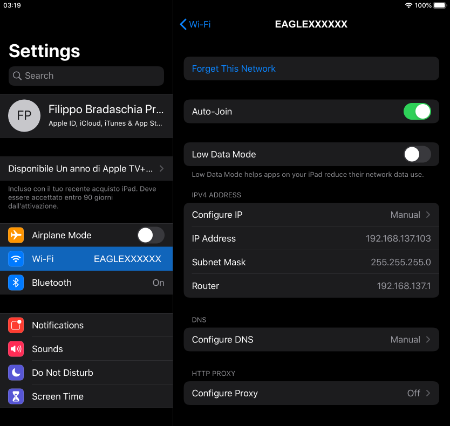Questa guida vi mostra come impostare correttamente il controllo remoto del tuo EAGLE da un iPhone o iPad con sistema operativo iOS o iPadOS. Questa guida è stata scritta utilizzando un iPhone con iOS 13.6 e l’app Microsoft Remote Desktop 10.1.2 (ed è stata testata anche con un iPad con iPadOS 13.6 e Microsoft Remote Desktop client 10.0.6). Dall’App Store del vostro iPhone/iPad, cercate ed installate l’app “Microsoft Remote Desktop”. Se non sapete come installare l’app dallo App Store, vi invitiamo a leggere il manuale del vostro iPhone/iPad. Fate partire l’App “Microsoft Remote Desktop”. Ora cliccate il bottone + (in alto a destra), quindi selezionate “Add PC”.
Nella finestra che si apre inserite 192.168.137.1 nel campo “PC name”. Quindi selezionate il campo “User Account” e scegliete “Add user account”. Si aprirà una finestra in cui potrete inserire lo username e la password di accesso a Windows. I valori sono:
Username: PrimaLuceLab
Password: (riportata nel foglio nella confezione di EAGLE)
Premete quindi il bottone “Salva” per salvare i dati di accesso.
ATTENZIONE: nell’inserimento dei dati verificate che il vostro dispositivo non inserisca automaticamente uno spazio alla fine delle parole “username” e “password”. Quindi selezionate l’opzione “Admin mode” e quindi premete il bottone “Save” per confermare e salvare i dati di accesso.
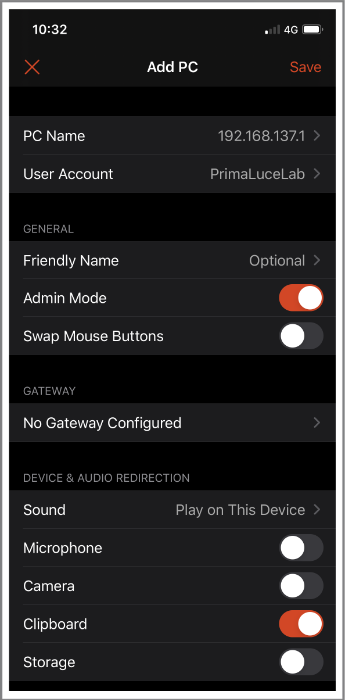
Tornando alla pagina principale troverete un nuovo collegamento. Selezionatelo, attendete qualche secondo e vedrete comparire sul vostro dispositivo il desktop di EAGLE. Ora siete pronti ad utilizzare il software che preferite per comandare il vostro telescopio.
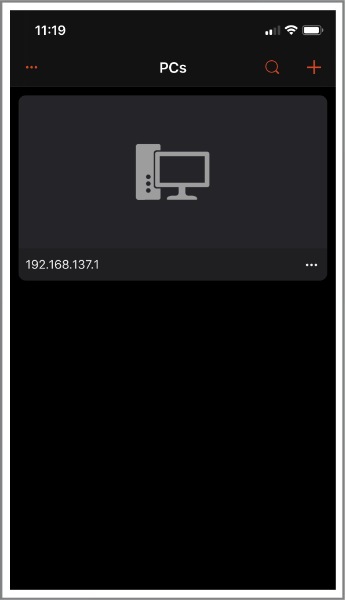
Ora potete utilizzare lo schermo del vostro dispositivo come se fosse mouse e tastiera di EAGLE. Sono disponibili due modalità d’uso, selezionabili premendo il bottone centrale in alto presente nella parte alta del display tra la lente di ingrandimento e la tastiera. Premetelo e compariranno diverse opzioni. Per default l’app funziona in modalità “mouse” in cui visualizzate il classico puntatore di Windows che potete spostare con il vostro dito e cliccare sulle icone e i bottoni visibili sullo schermo. Se volete invece utilizzare la modalità touch (come fate solitamente con i tablet o smartphone), cliccate il bottone centrale in alto e selezionate il bottone con la mano (l’icona vicino alla casa).
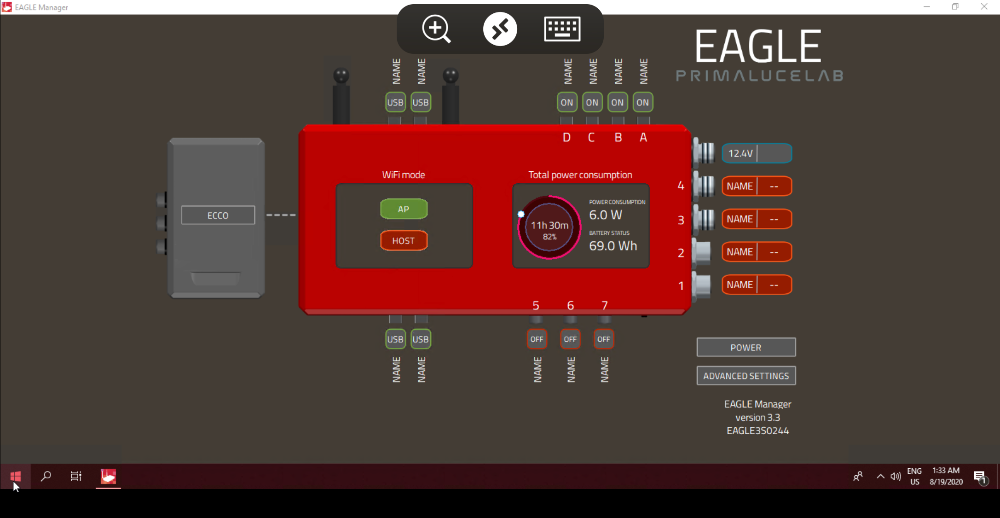
Per simulare un singolo click del mouse (che con i normali computer si effettua premendo il bottone sinistro del mouse stesso) effettuare un “tap” sullo schermo. Per simulare il tasto destro del mouse, posizionate un dito sullo schermo (e non spostatelo), quindi effettuate un “tap” con un altro dito e compariranno le opzioni. NOTA: Puoi anche utilizzare un altro client Desktop remoto, il Parallels Client (puoi scaricarlo dall’App Store). Questo client deve essere impostato come quello della Microsoft, l’unica differenza è che questo richiederà anche il numero di porta, impostalo su 3389.
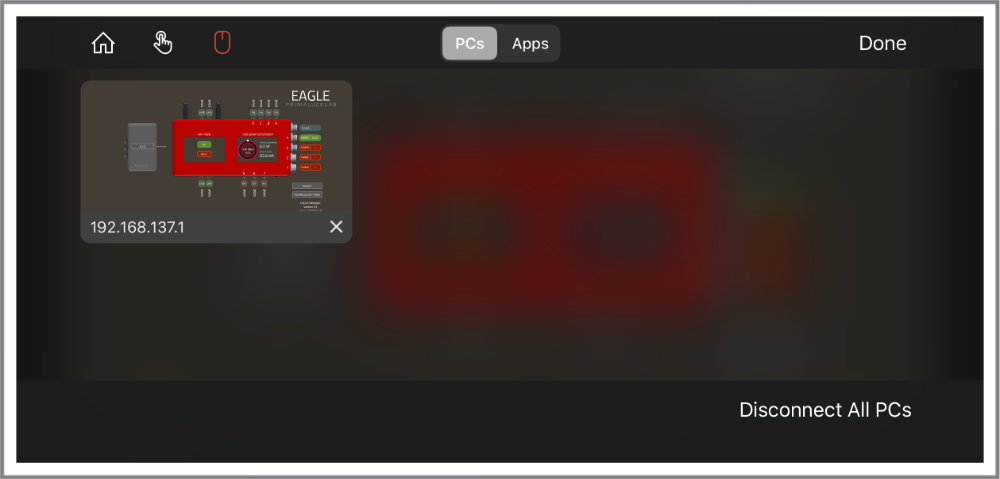
NOTA: dopo essermi collegato al WiFi di EAGLE, lancio la sessione di Desktop Remoto ma compare l’errore “Unable to connect”. Come posso risolvere?
Questo errore può capitare se il tuo iPhone o iPad non ha una connessione ad internet, ad esempio quando (o se) non ha una connessione 4G. In questo caso, procedete in questo modo. Nell’iPhone o iPad vai a Settings > Wifi, e seleziona la rete EAGLEXXXXXX. Una volta selezionata, selezionate l’icona “i” alla destra.
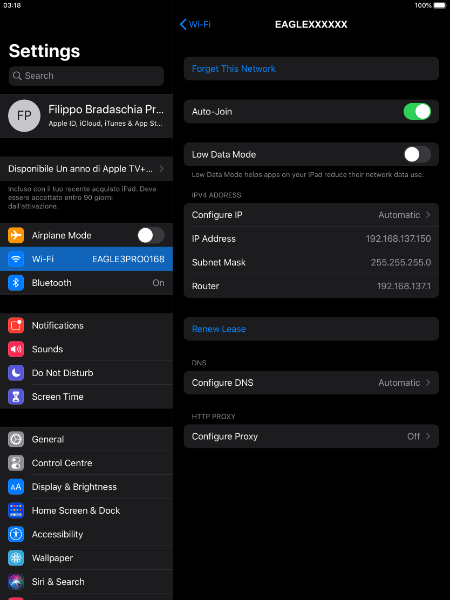
Quindi selezionate “Configure DNS” e cambiate da “Automatic”a “Manual”, quindi selezionate “Add server”. Qui scrivete l’indirizzo IP del vostro EAGLE (192.168.137.1) come DNS server. Premete il testo blu “Wi-Fi” in alto per confermare. Con l’indirizzo IPv4 e le impostazioni DNS configurate manualmente, il Remote Desktop dovrebbe funzionare correttamente. Avviate di nuovo l’app Microsoft Remote Desktop e iniziate la connessione.