In questo articolo ti mostro come utilizzare lo script Weighted Batch Preprocessing di PixInsight per calibrare immagini Light di oggetti deep-sky con i Dark, Flat e Bias registrate con il software di astrofotografia PLAY e sommarle per ottenere una singola immagine che potete elaborare. PixInsight (lo puoi acquistare e scaricare da https://pixinsight.com, questo tutorial è stato fatto con PixInsight 1.8.9) è un software di elaborazione astronomica molto potente che può sembrare complesso all’inizio, poiché viene fornito con molte funzionalità per l’astrofotografia. Così abbiamo deciso di scrivere una guida introduttiva sulla pre-elaborazione e abbiamo registrato un set di 6 immagini della Nebulosa Pelicano IC5070 da un sito cittadino (valore EYE intorno a 18.5), utilizzando un telescopio rifrattore apocromatico da 90 mm su montatura AZ-EQ5 con motore di messa a fuoco SESTO SENSO 2, rotatore ARCO, generatore di flat field GIOTTO, motore di apertura del telescopio ALTO e camera raffreddata QHY294C. L’intero telescopio è stato alimentato controllato in remoto con EAGLE e abbiamo catturato tutte le immagini utilizzando PLAY.
NOTA BENE: questa è una procedura semplificata che puoi seguire per iniziare la calibrazione, l’allineamento e la somma delle immagini deep-sky. PixInsight offre un elevato livello di personalizzazione, quindi fai riferimento al manuale d’uso per maggiori dettagli. Per un tutoraggio di astrofotografia di livello professionale sull’elaborazione delle immagini con PixInsight, ti consigliamo di visitare Masters of PixInsight.
Per utilizzare la Weighted Batch Preprocessing di PixInsight per calibrare le immagini registrate con PLAY, seguite questi passaggi.
Quando catturate le immagini con PLAY, vengono tutte salvate nella directory specificata nella finestra di selezione della fotocamera. In questo esempio, abbiamo salvato in C:/pictures/PLAY. Poiché le immagini sono state salvate il 16 agosto 2022, PLAY ha creato la cartella 20220816 e, all’interno di questa cartella, ha creato delle sottocartelle per ogni tipo di immagine: LIGHT (con le immagini della nebulosa IC5070 che abbiamo registrato), DARK, FLAT e BIAS.
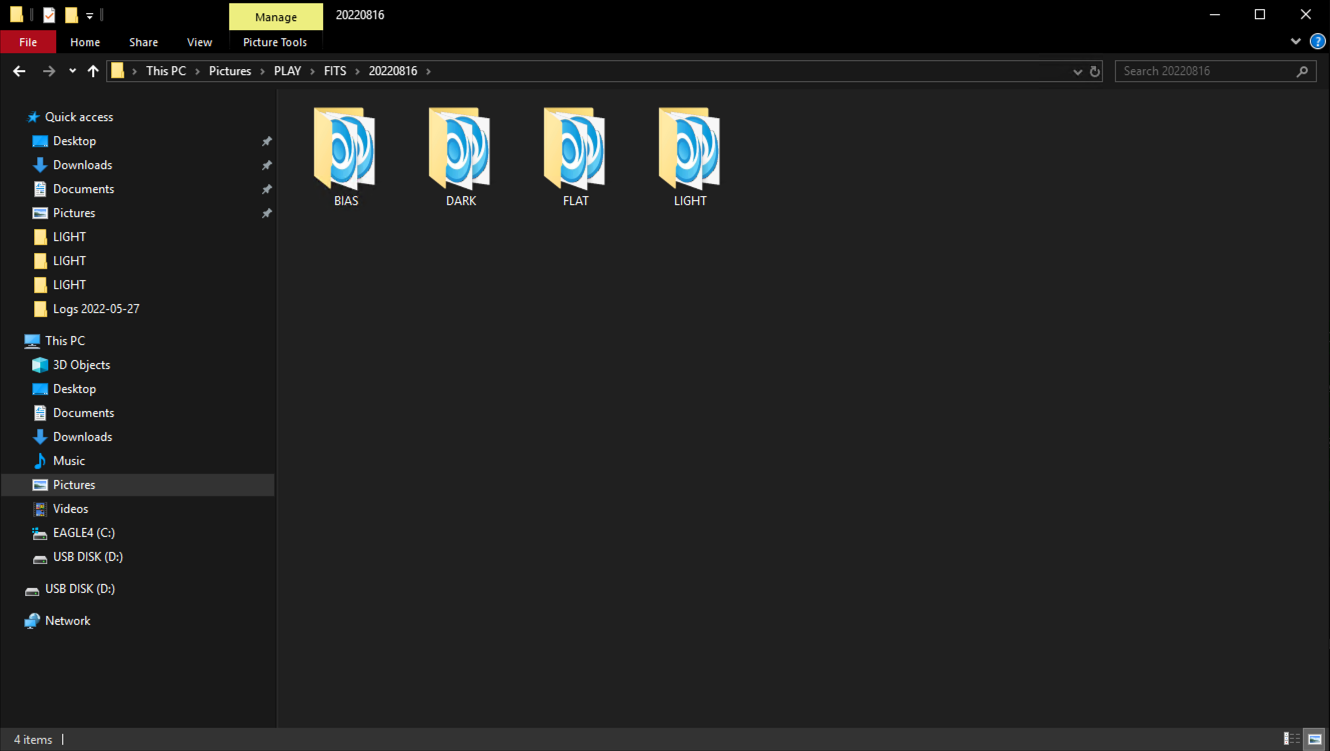
Abbiamo spostato (con una semplice chiavetta USB) le immagini dal nostro EAGLE (che è installato sul telescopio) al computer MacBookPro dove abbiamo la licenza di PixInsight (se volete, potete installare PixInsight anche sul vostro EAGLE). Avviate PixInsight e selezionate Script, quindi Batch Processing e infine WeightedBatchPreprocessing, si aprirà una nuova finestra.
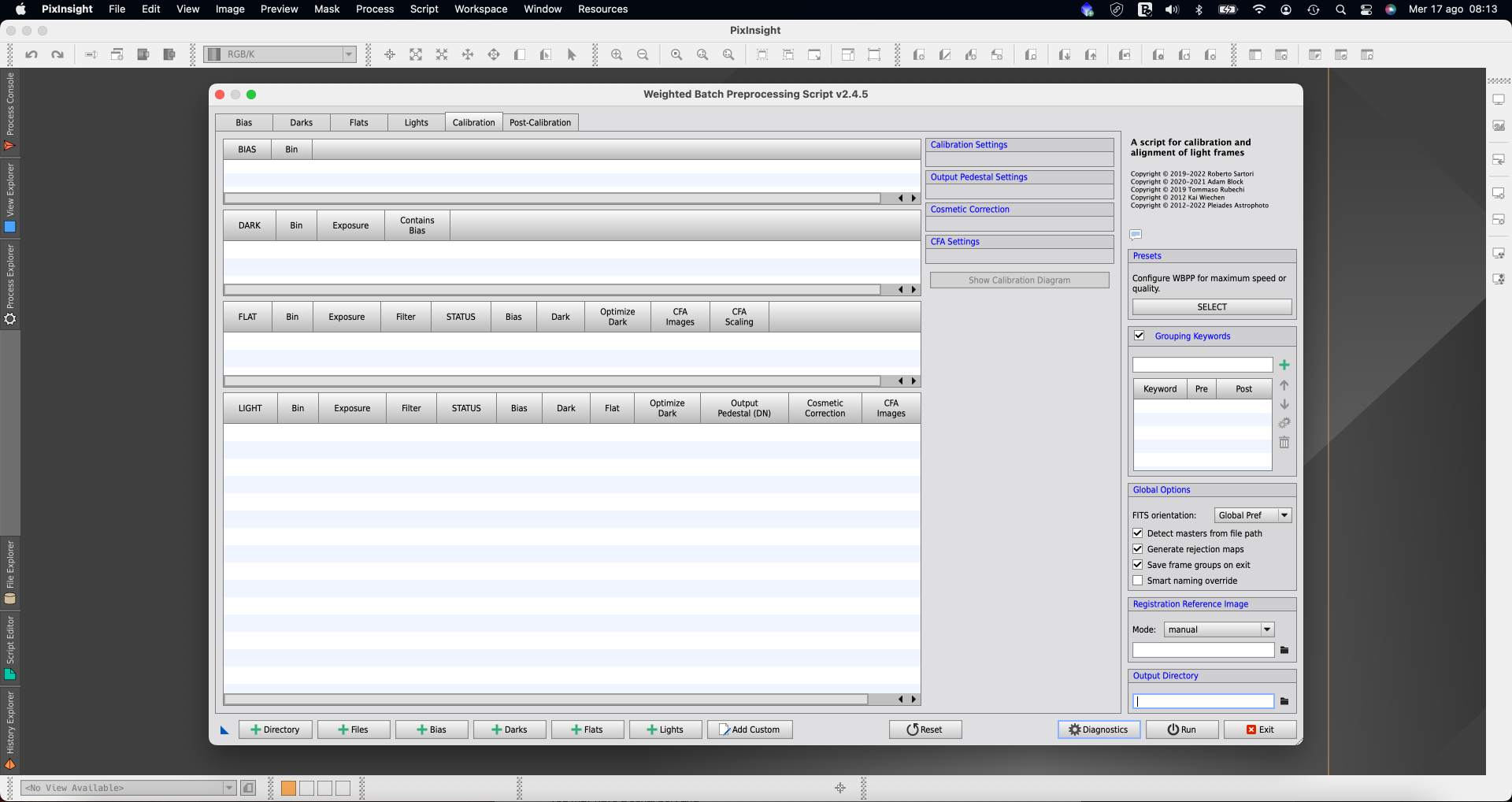
Fate clic sul pulsante Directory nella parte inferiore della finestra WeightedBatchPreprocessing e selezionate la directory (che include le cartelle LIGHT, BIAS, DARK, FLAT) in cui avete salvato tutte le immagini. Nel nostro esempio, abbiamo selezionato la cartella 20220816.
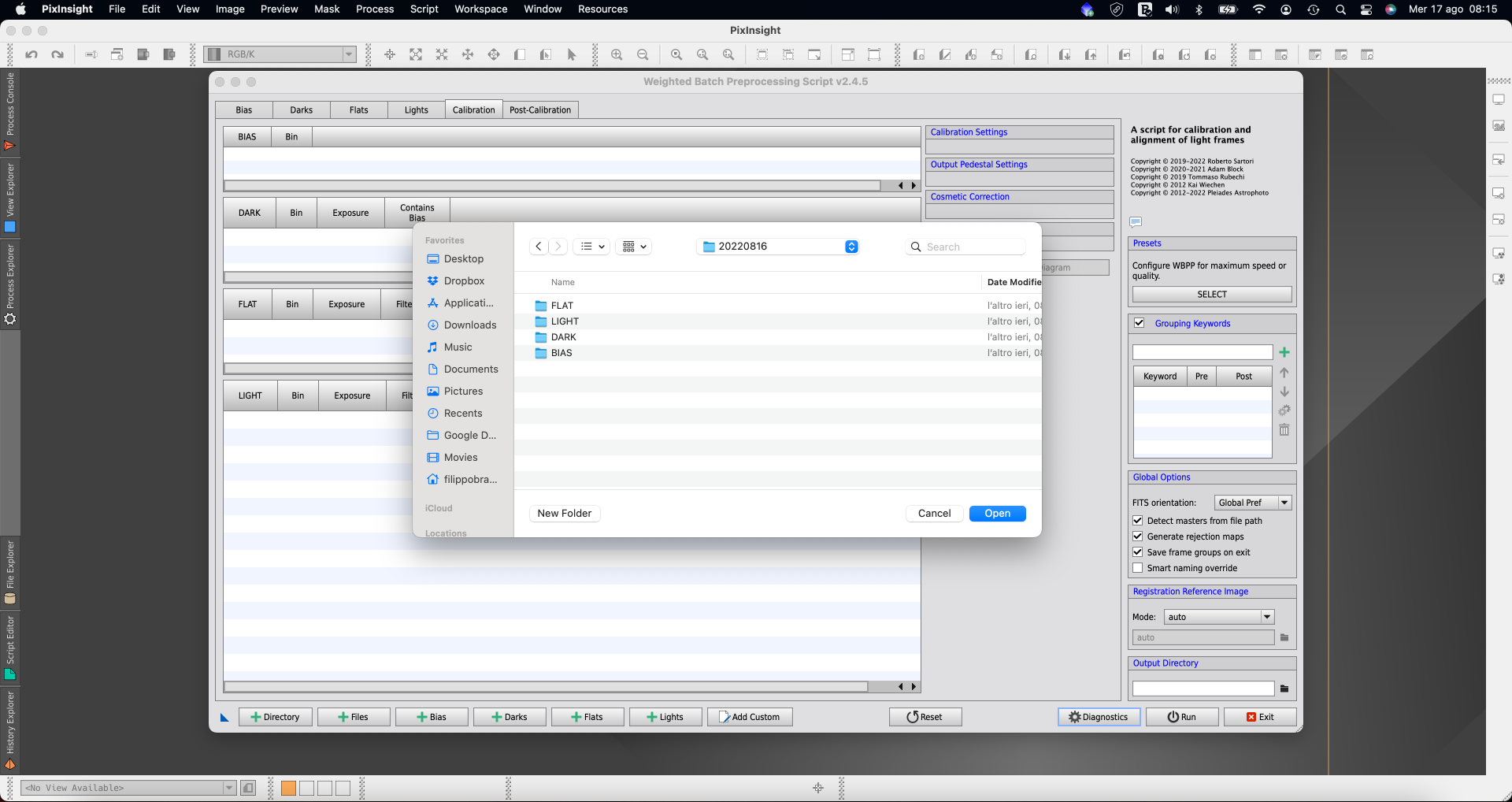
Fate clic sul pulsante Open per aggiungerli a WeightedBatchPreprocessing e una finestra popup confermerà le immagini trovate da PixInsight e suddivise in diversi set. Fate clic sul pulsante OK per confermare.
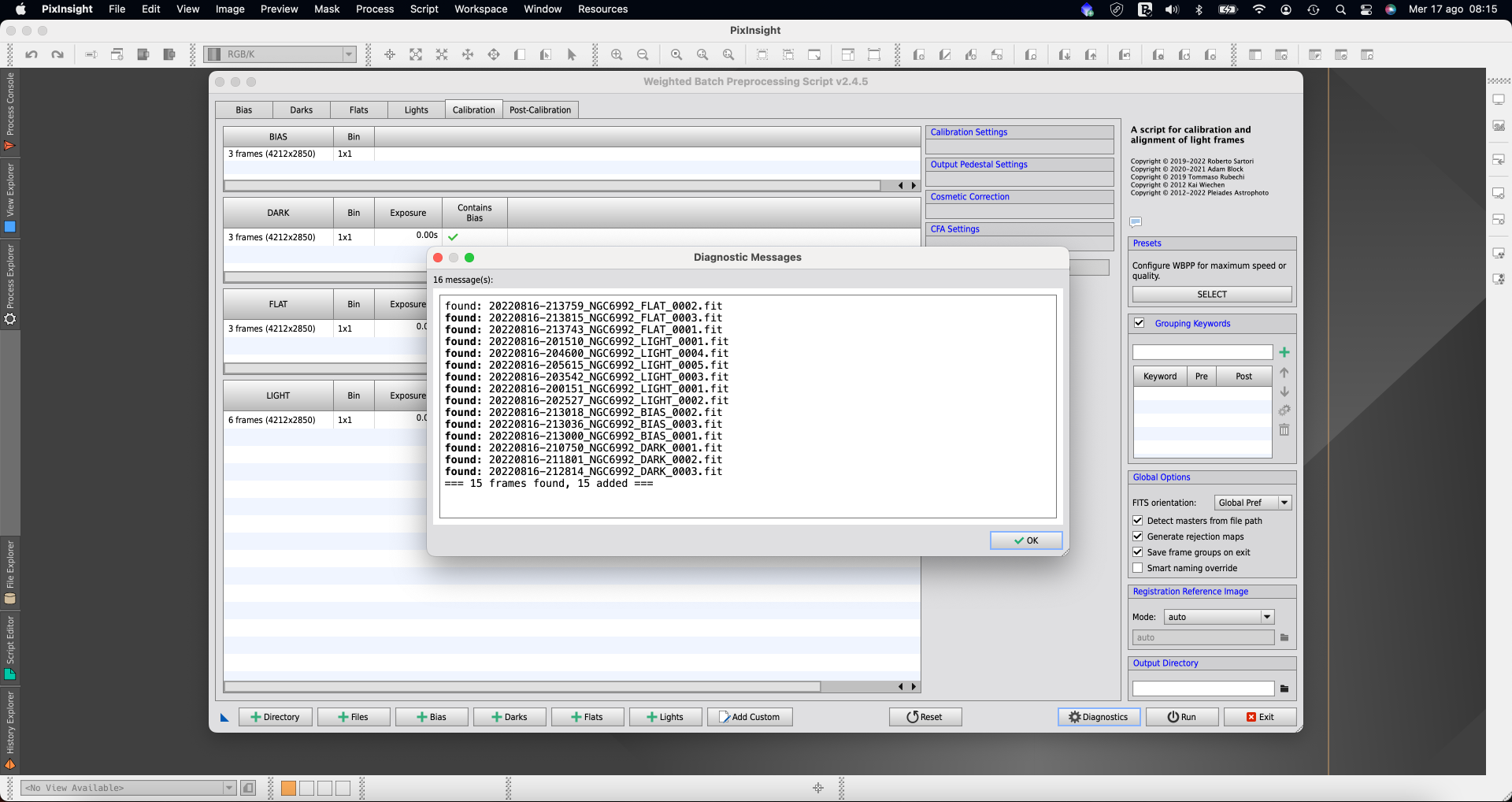
In alternativa al punto precedente: se l’assegnazione automatica dei file non funziona, potete specificare manualmente ogni cartella che include ogni tipo di immagine (Light, Bias, Flat, Dark) cliccando sui pulsanti Bias, Darks, Flats e Lights in la parte inferiore della finestra e specificando le cartelle.
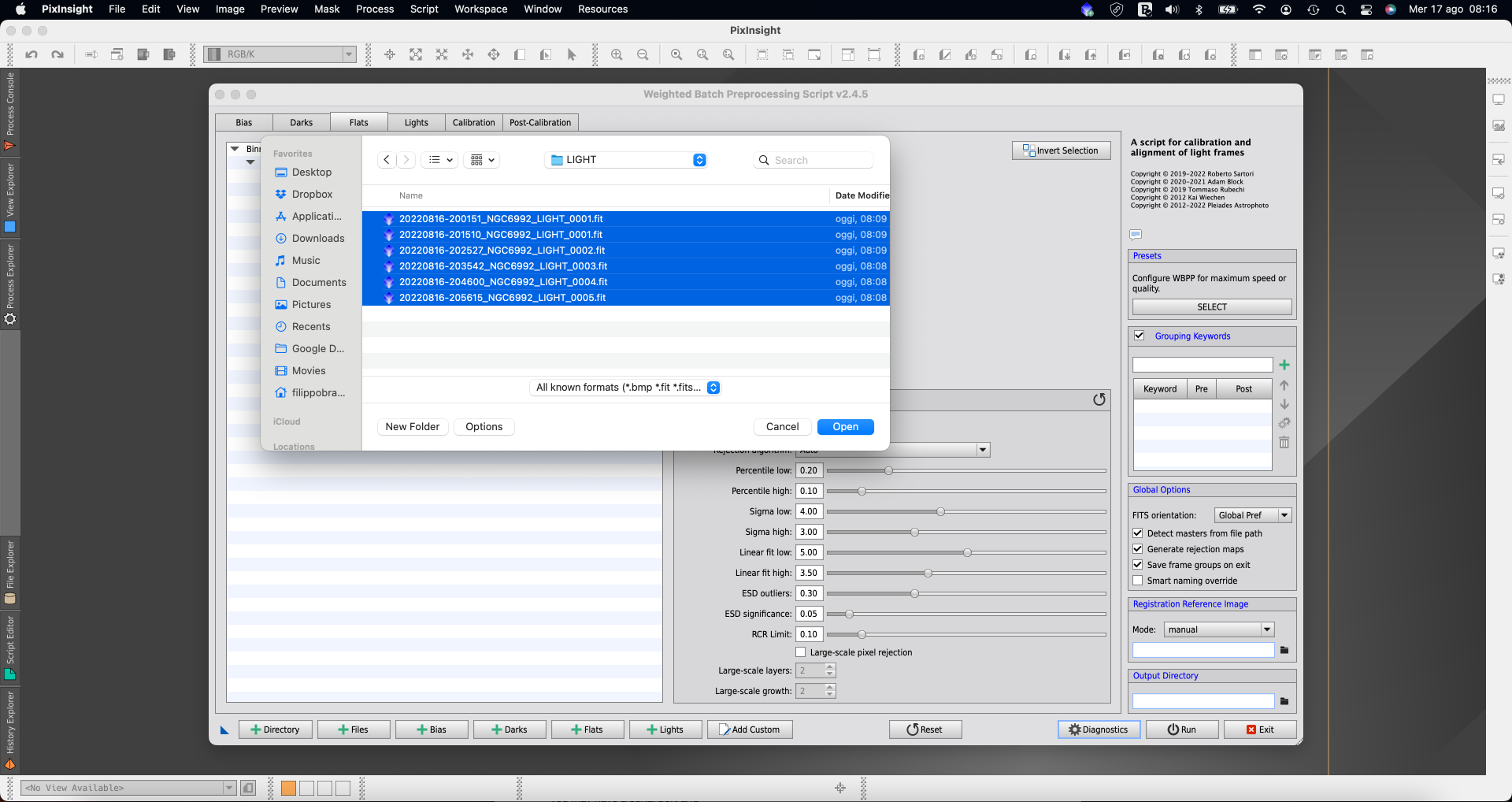
Se state utilizzando una camera a colori, nella scheda Calibration selezionate la riga corrispondente ai frame FLAT (come potete vedere nell’immagine sotto) e attivate le 2 opzioni “CFA images” e “Separate CFA flat scaling factors”.
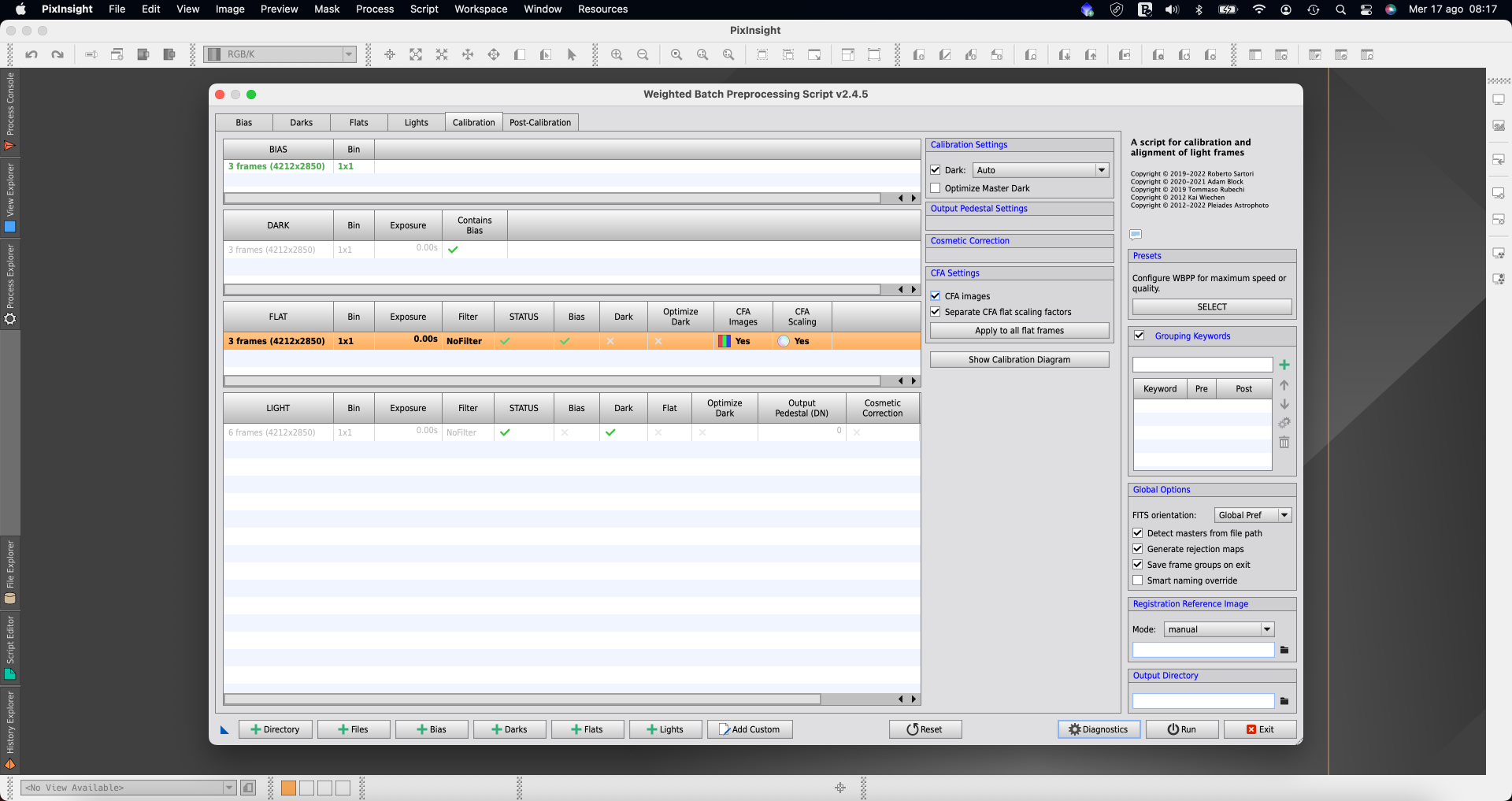
Se state usando una camera a colori, nella scheda Calibration selezionate la riga corrispondente alle immagini LIGHT (come potete vedere nell’immagine sotto) e attivate l’opzione “CFA images”. Sotto mosaic pattern, selezionate quello che corrisponde al vostro modello di camera. Poiché stavamo utilizzando una camera raffreddata QHY294C con un pattern RGGB (fate riferimento al manuale utente della camera per verificare il pattern debayer corretto), abbiamo selezionato RGGB.
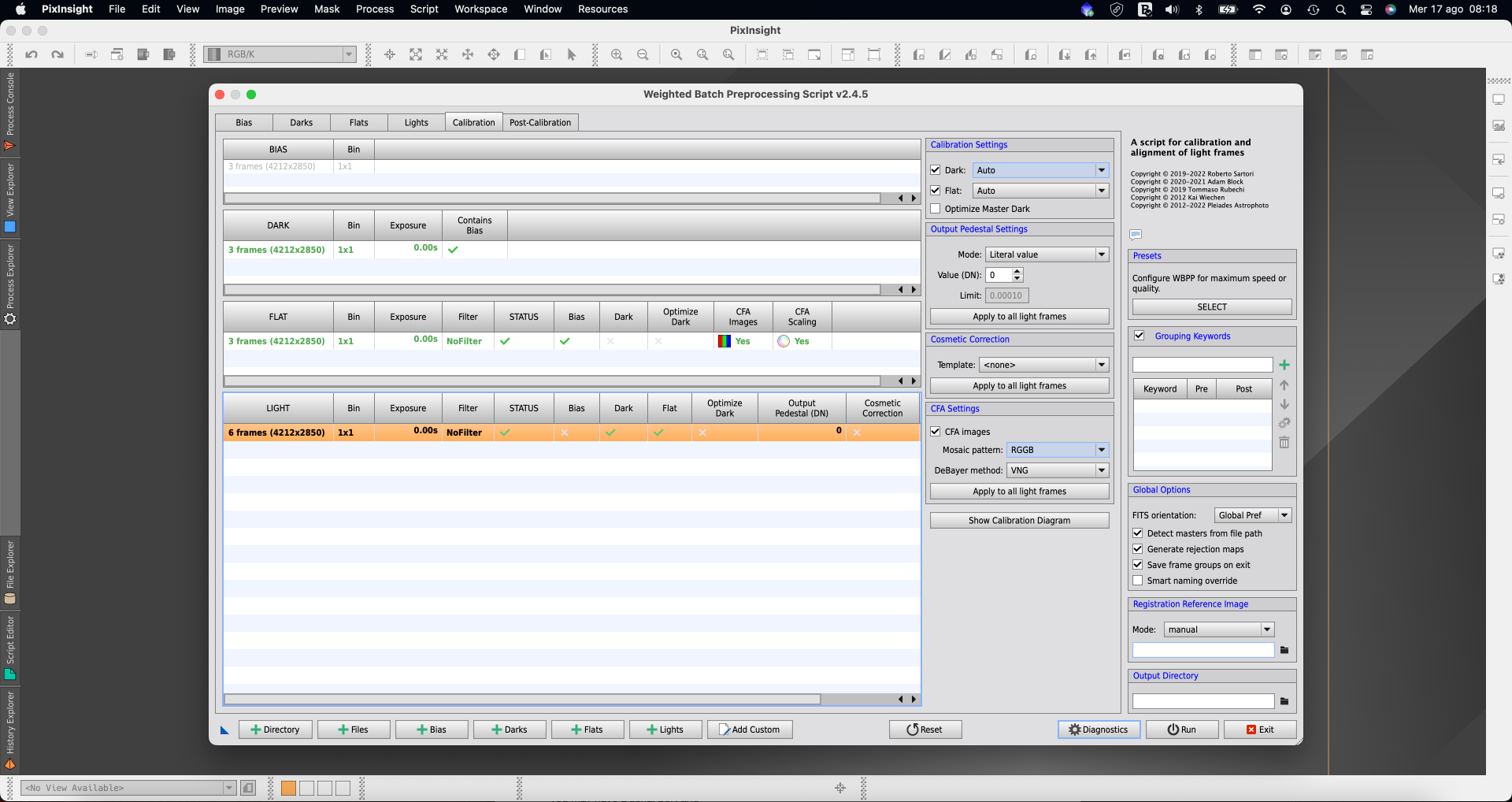
Nel tab Post-Calibration tab, assicuratevi che le opzioni “Subframe Weighting”, “Image Registration”, “Local Normalisation” e “Image Integration” siano selezionate.
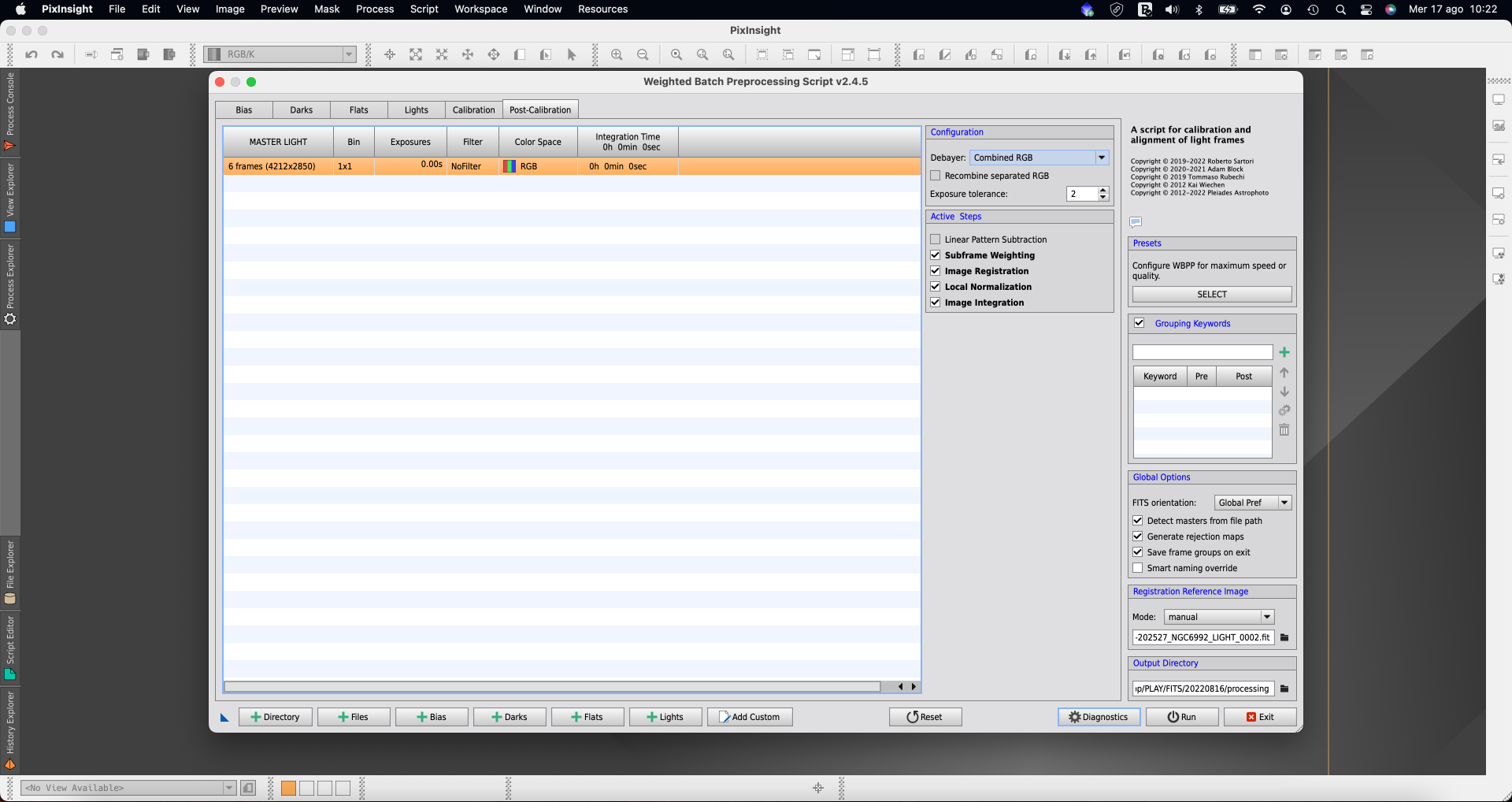
Nella parte in basso a destra della finestra WeightedBatchPreprocessing, selezionate l’icona della cartella nel campo “Registration Reference Image” per fornire a PixInsight un’immagine di riferimento per la somma. Potete selezionare una delle immagini LIGHT (solitamente selezioniamo quella a metà) e fate clic sul pulsante Open per confermare.
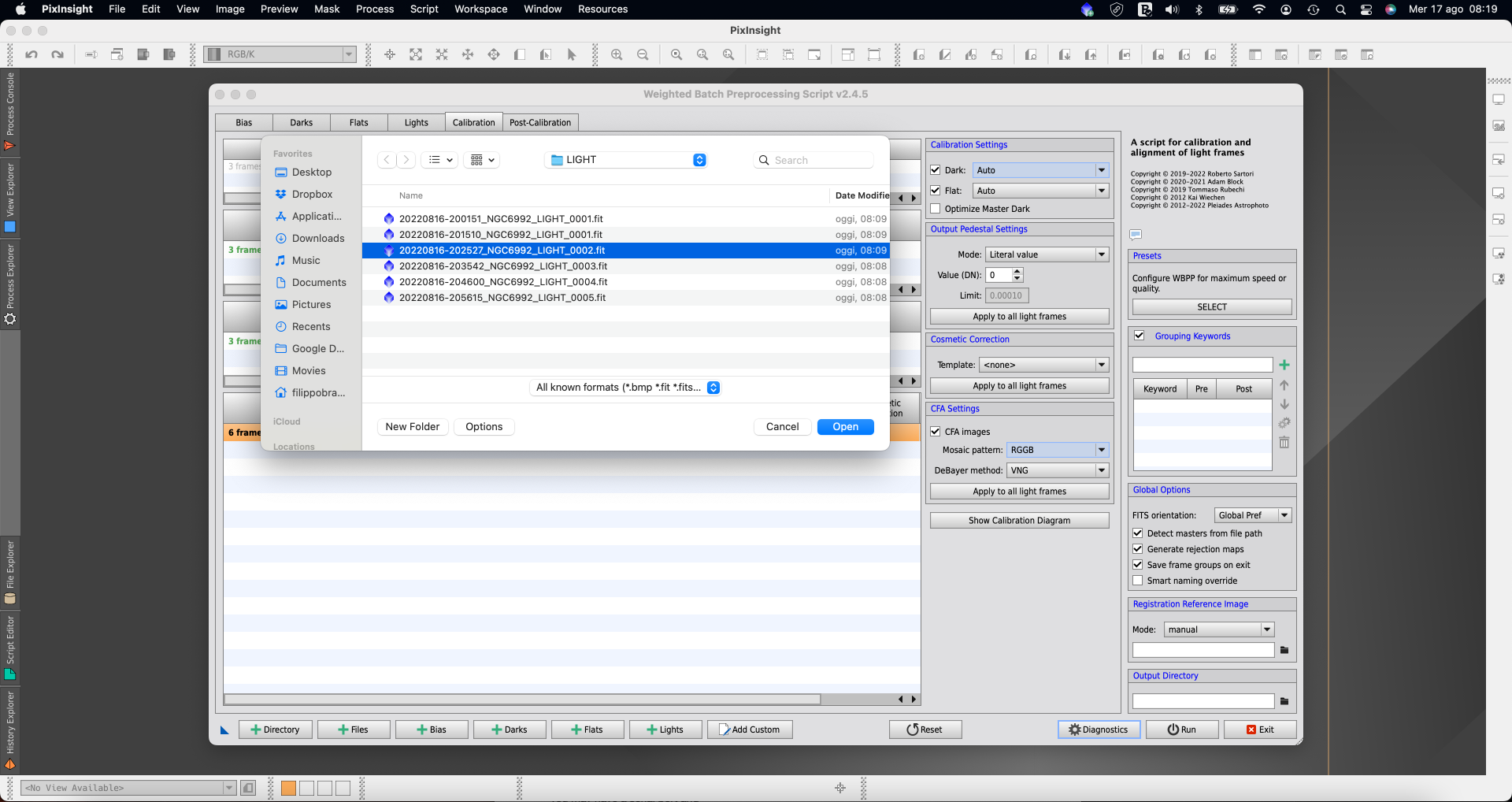
Nella parte in basso a destra della finestra WeightedBatchPreprocessing, selezionate l’icona della cartella nel campo “Output Directory” per indicare a PixInsight la directory in cui salvare tutti i file di elaborazione. Abbiamo creato una cartella “processing” all’interno della nostra cartella PLAY/FITS/20220816. Quindi fate clic sul pulsante Open per confermare.
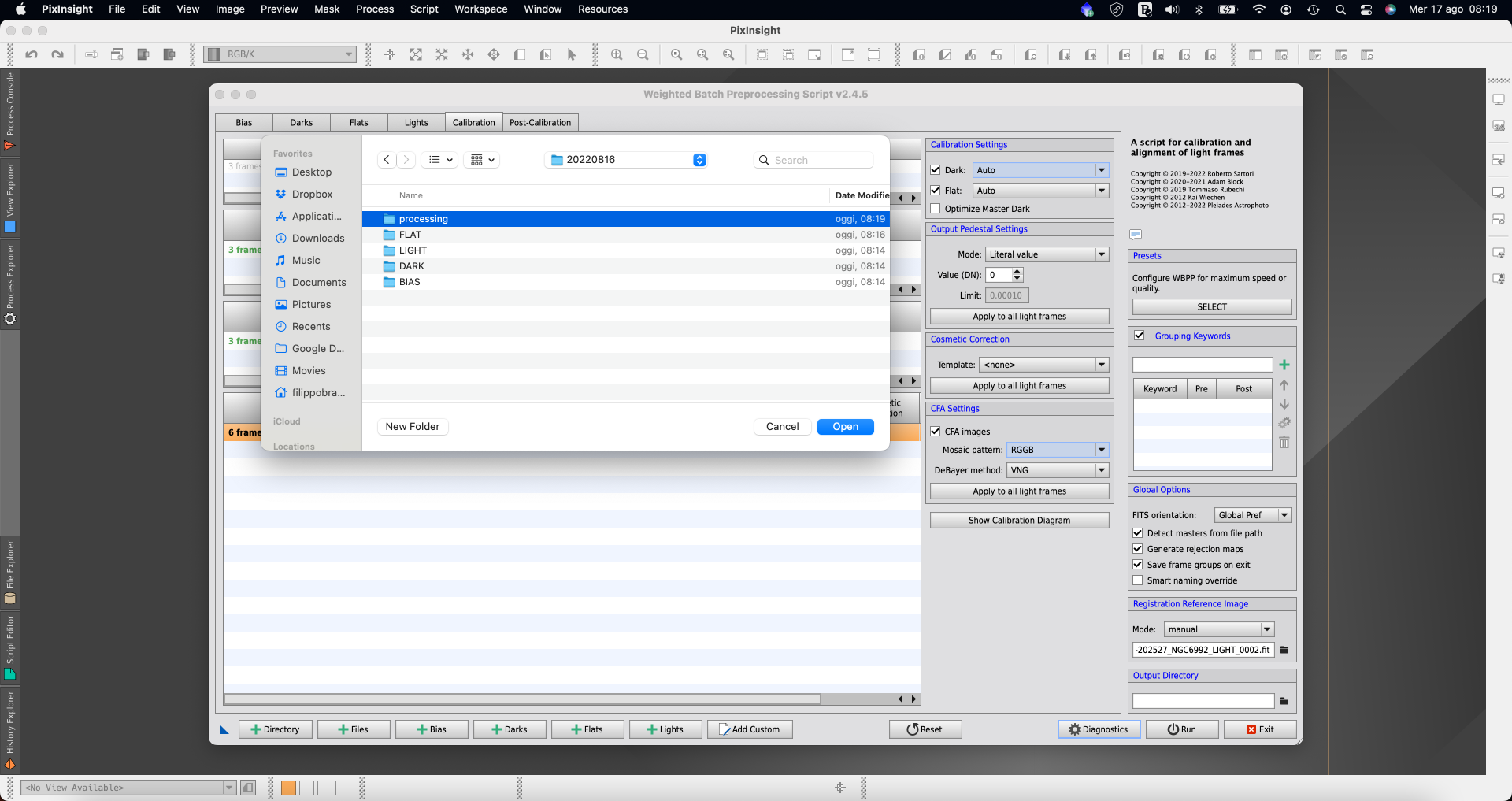
Infine, fate clic sul pulsante Run per avviare la pre-elaborazione di tutte le immagini. Innanzitutto, PixInsight vi mostrerà un messaggio diagnostico che riporta gli errori (se presenti) e la disponibilità di spazio su disco. Se non ci sono errori e siete contenti della diagnostica, fate clic sul pulsante Continue.
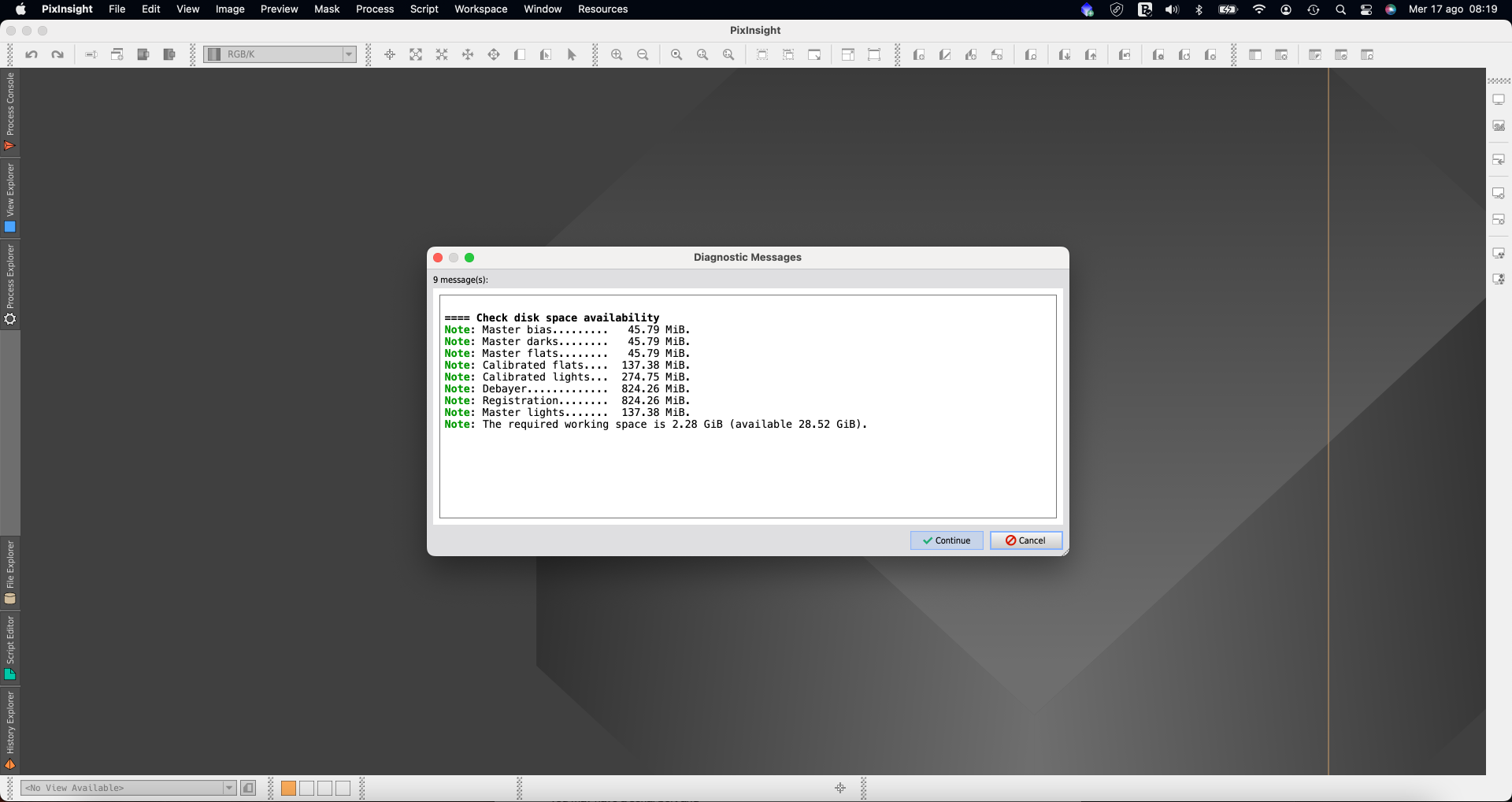
Durante il processo WeightedBatchPreprocessing, PixInsight vi mostra tutti i passaggi che sta eseguendo per completare l’attività. A seconda delle prestazioni del computer, della risoluzione del sensore della camera e della quantità di immagini salvate, questo processo potrebbe richiedere molto tempo (anche più di 1 ora).
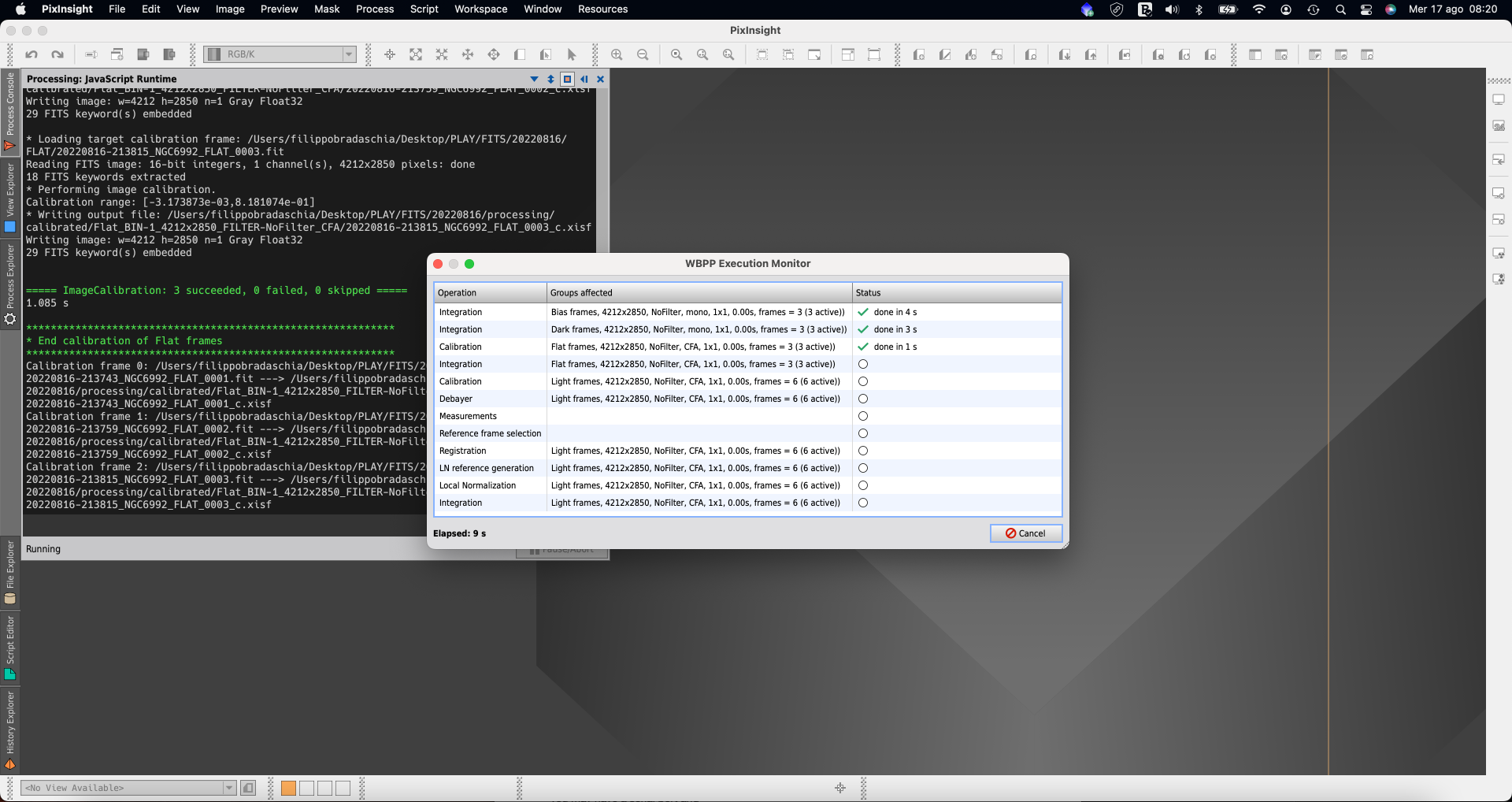
Al termine del processo, una finestra di notifica vi mostrerà il messaggio di conferma. L’immagine calibrata e sommata è riportata nell’ultima riga corrispondente alla riga “Integration completed”.
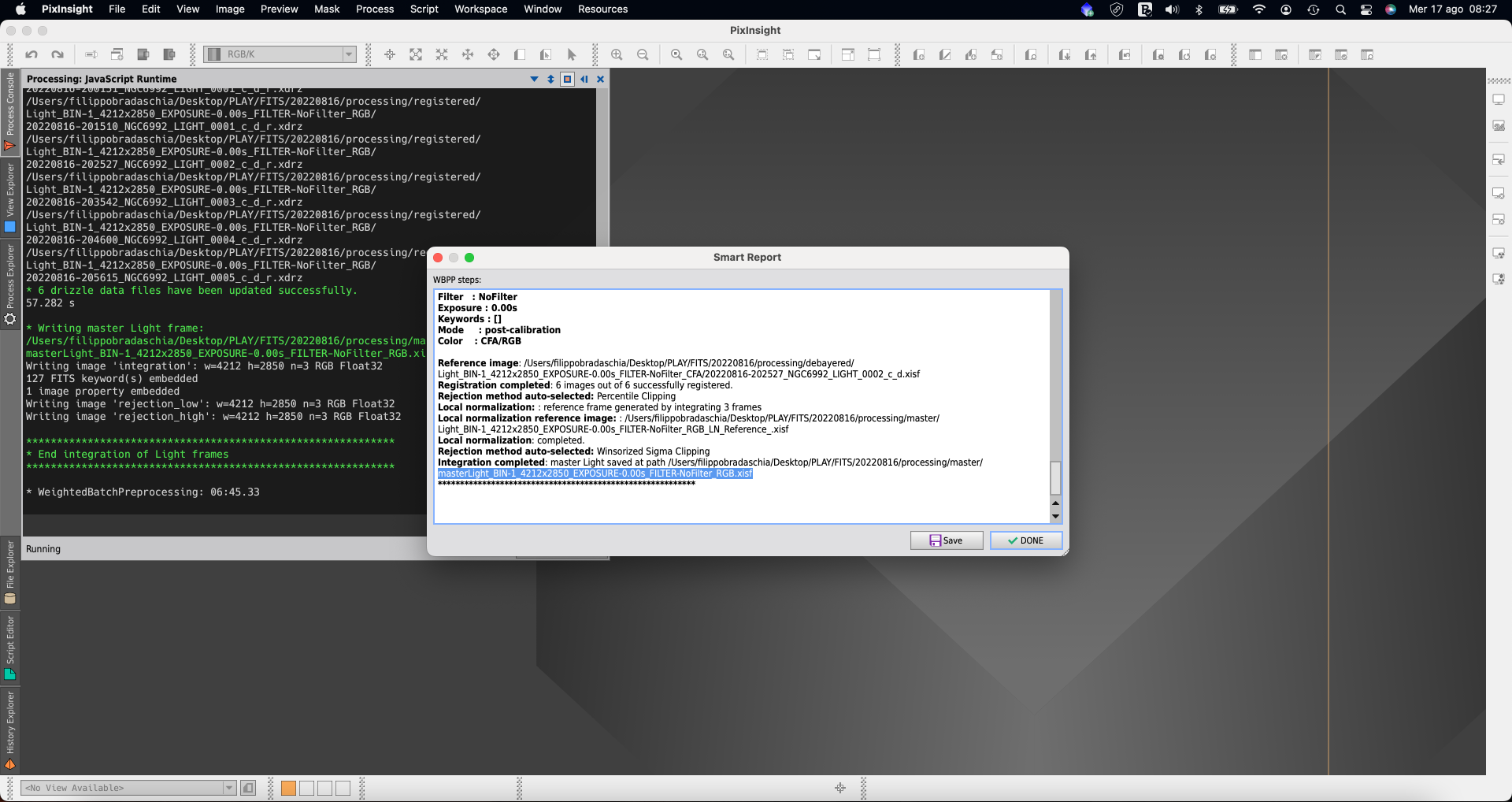
Potete aprire questo file con PixInsight e fare clic sul pulsante “STF AutoStretch” per avere una rapida visione del risultato finale.
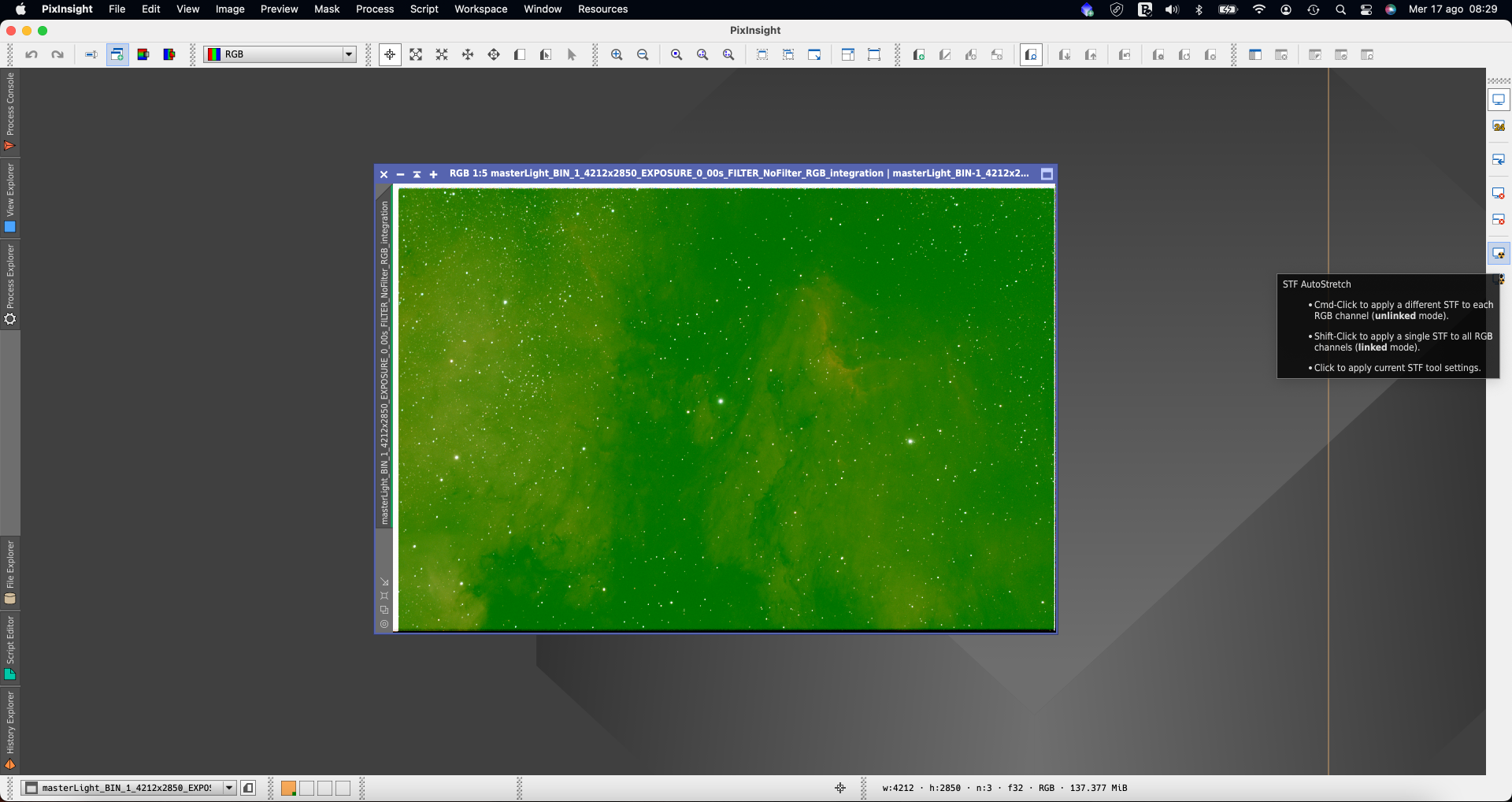
Ora potete elaborare la vostra immagine utilizzando i numerosi strumenti disponibili in PixInsight (questo non è descritto in questo articolo).
