Se volete controllare il vostro focheggiatore ESATTO utilizzando EAGLE o un normale computer Windows, potete utilizzare il software per astrofotografia PLAY. PLAY vi consente di controllare tutti i dispositivi PrimaLuceLab all’interno di una unica piattaforma per consentirvi di fare astrofotografia nel modo più semplice con la camera e la montatura che preferite ma, se volete solo controllare il vostro ESATTO, PLAY è progettato anche per questo semplice uso. In questo articolo potete leggere come controllare il vostro ESATTO con il software per astrofotografia PLAY.
In questo video, Filippo mostra come controllare ESATTO con il software per astrofotografia PLAY:
Per controllare ESATTO con il software per astrofotografia PLAY, avviate PLAY e vedrete la sezione CONFIGURATOR dove dovete collegare i vostri dispositivi.
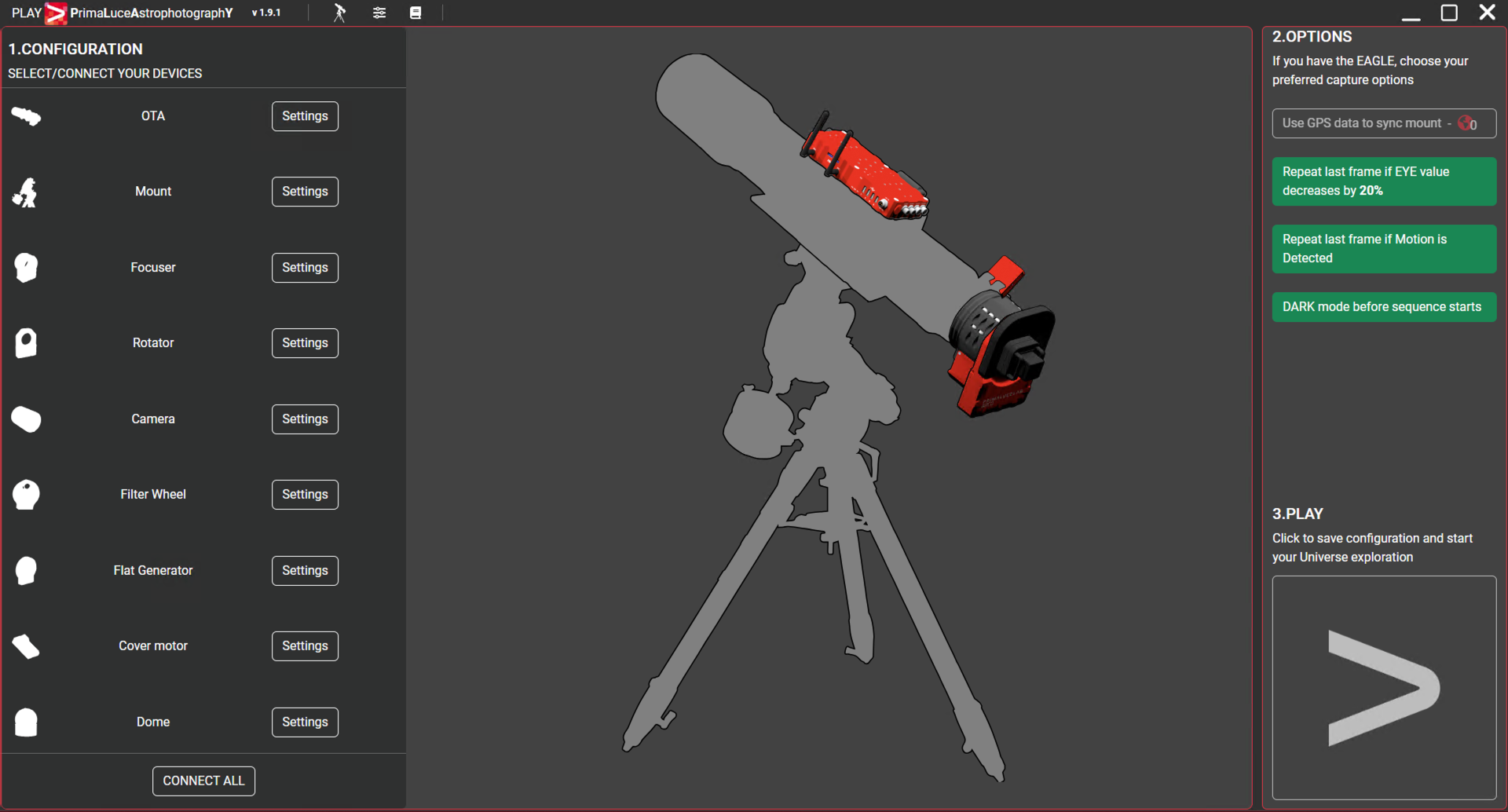
Cliccate nella sezione Focuser (potete cliccare sia la forma del focheggiatore nell’immagine che il testo Focuser nella colonna di sinistra). Si aprirà una finestra in cui è possibile impostare il numero della porta COM associata al focheggiatore ESATTO. Quindi premete l’icona Connect per avviare la connessione al focheggiatore.
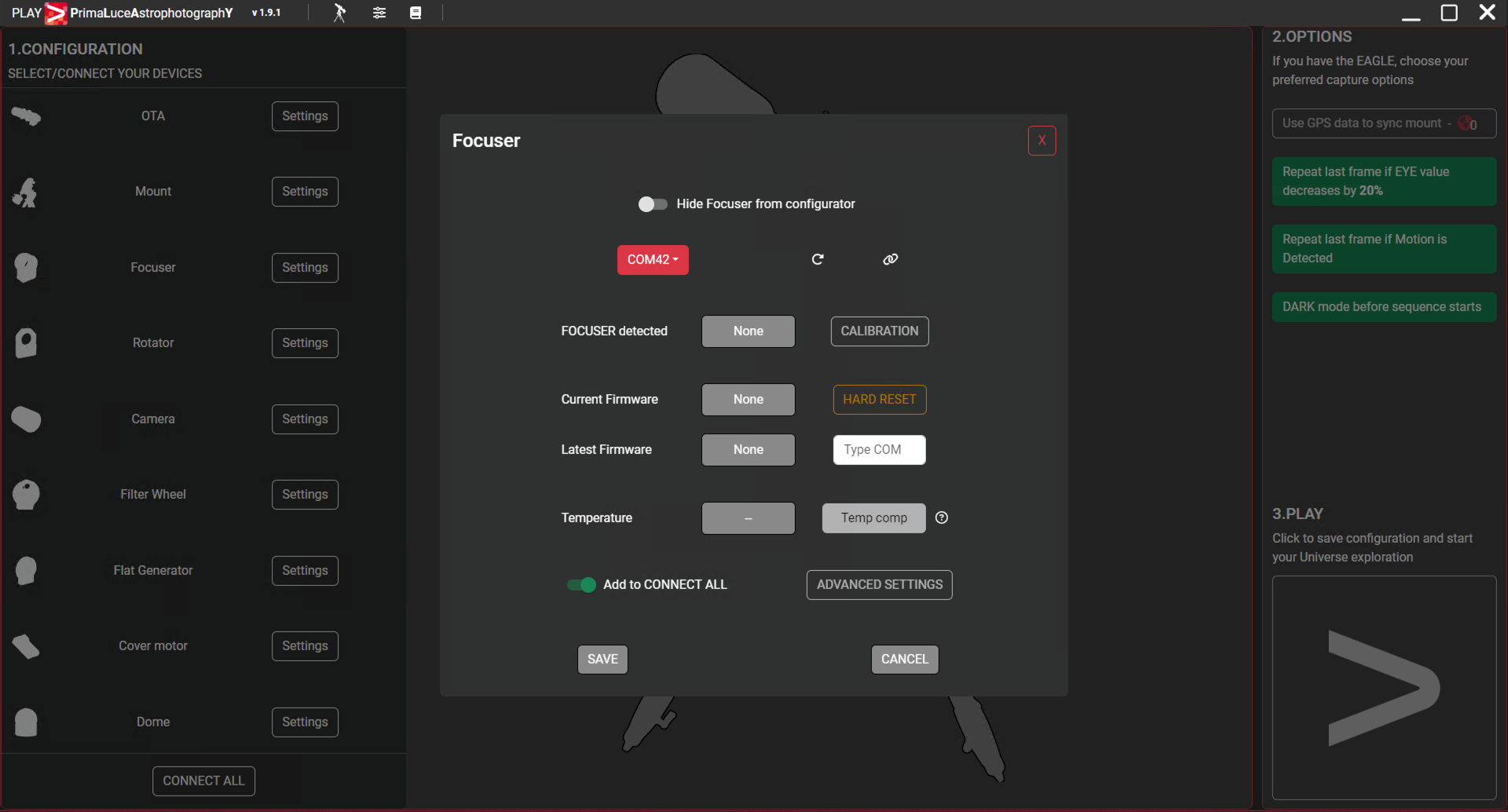
Se la connessione è correttamente impostata, vedrete il bottone alla destra “FOCUSER detected” diventare verde. Potete ora premere il bottone SAVE per confermare ed uscire. Se volete collegarvi automaticamente a ESATTO la prossima volta che userete PLAY, selezionate l’opzione “Add to CONNECT ALL”.
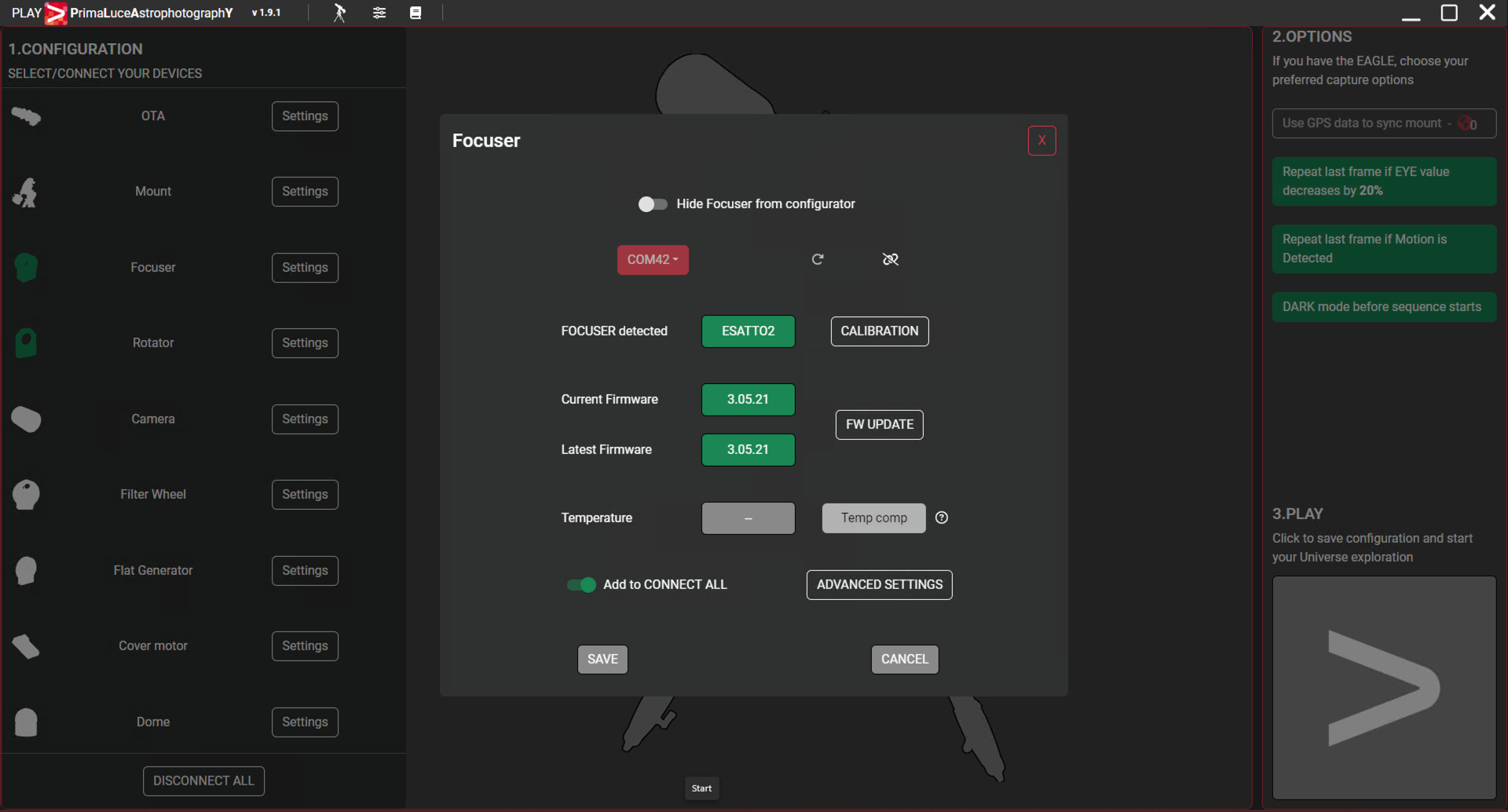
Ora che la connessione ad ESATTO è confermata, fate clic sul grande pulsante PLAY (in basso a destra) per procedere alla sezione CAPTURE del software PLAY.
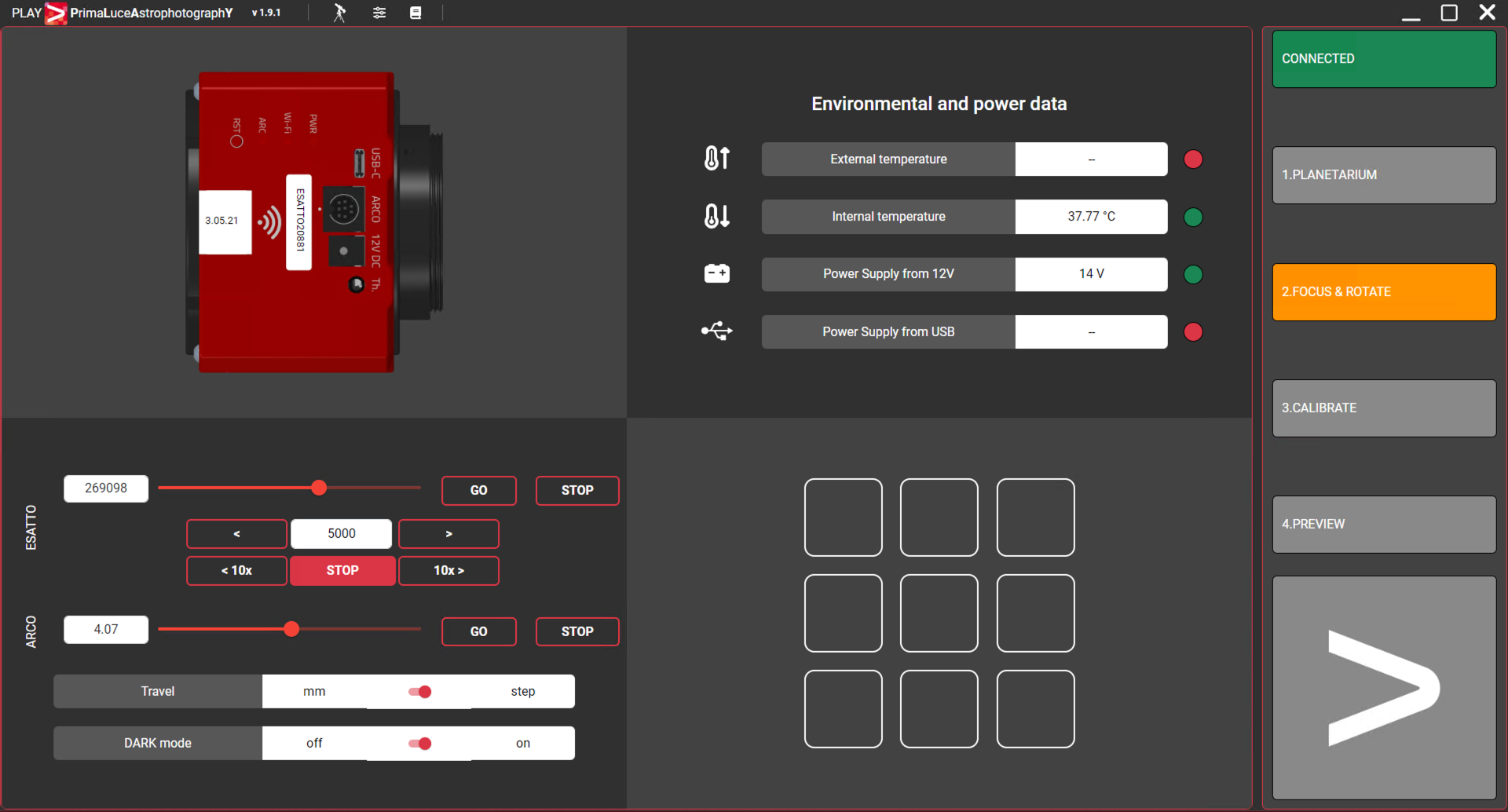
Nella parte in alto a destra dello schermo potete vedere la notifica verde CONNECTED che vi mostra che i dispositivi che avete impostato nei passaggi precedenti sono connessi. La scheda FOCUS è ora selezionata e qui potete vedere la connessione a ESATTO. Qui potete controllare il vostro ESATTO e anche salvare fino a 9 posizioni di messa a fuoco grazie alla Virtual HandPad.
