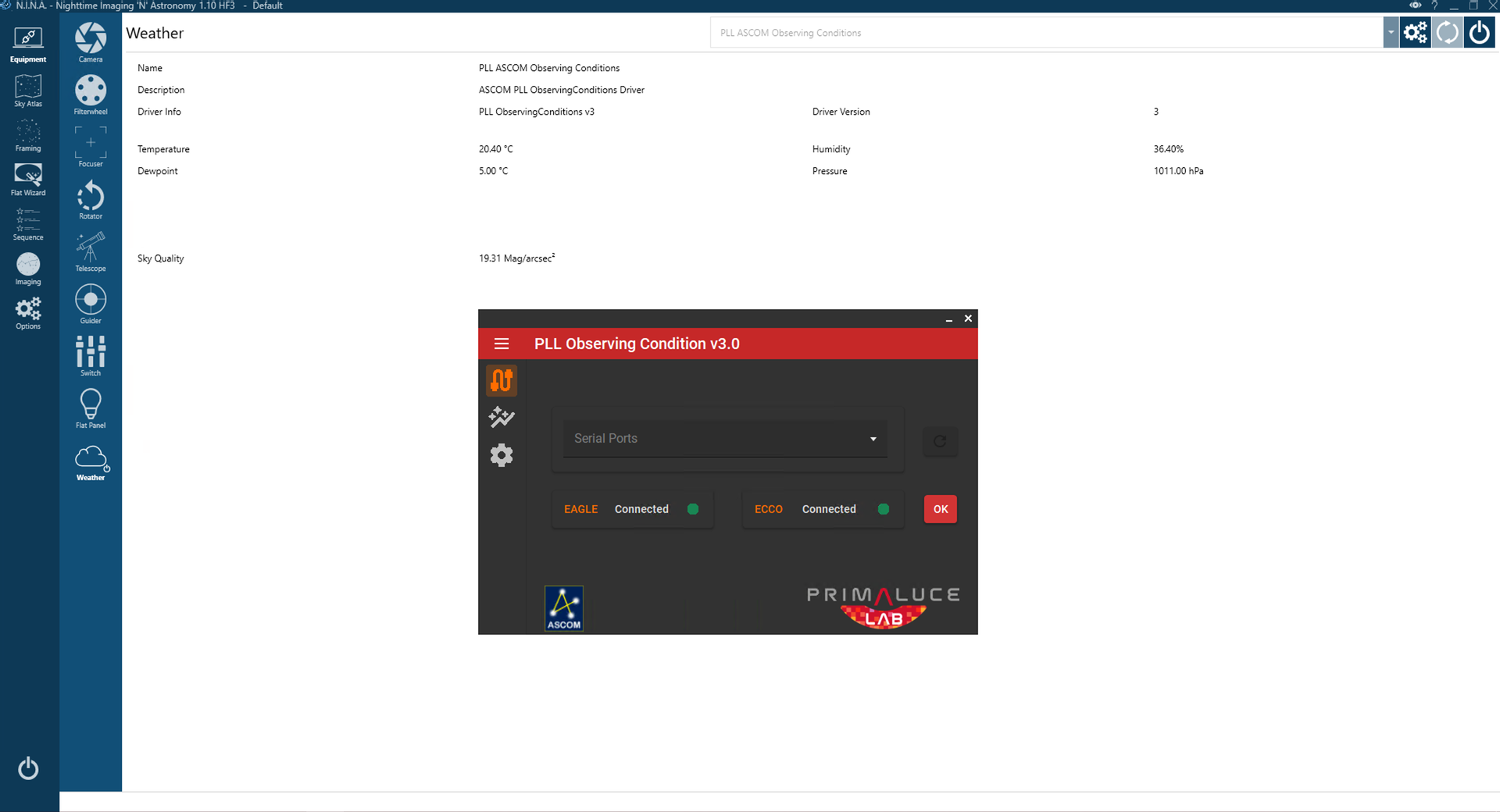ECCO2 è fornito con il driver ASCOM “PLL Observing Conditions” che vi consente di collegarlo a software per astrofotografia di terze parti. In questo modo non solo sarete in grado di vedere i dati di temperatura, umidità e pressione nell’EAGLE Manager ma potrete anche importare dati ambientali nel vostro software preferito per astrofotografia che supporta gli ASCOM Observing Conditions. In più, il driver ASCOM di ECCO2 consente di utilizzare il modulo ambientale ECCO2 anche con un normale computer Windows 10/11, senza EAGLE. In questo articolo vediamo come usare il modulo ambientale computerizzato ECCO2 con il driver ASCOM “PLL Observing Conditions” e software di terze parti.
In questo video Filippo mostra come usare il modulo ambientale computerizzato ECCO2 con ASCOM ed altri software:
Il driver ASCOM di ECCO2 richiede almeno la piattaforma ASCOM 6.5 che può essere trovata qui https://ascom-standards.org. Per installare il driver ASCOM (sul vostro EAGLE o sul vostro normale computer Windows 10/11), fate doppio clic sul file “PLL ASCOM ObservingConditions.exe” che trovate nel “ECCO2 software package” che potete scaricare dalla sezione DOWNLOAD del nostro sito e seguite le istruzioni. Questo installerà il “PLL Observing Conditions” ASCOM driver. Ora potete avviare il vostro software di astrofotografia e connettervi al driver ASCOM di ECCO2 seguendo le istruzioni fornite con il software di terze parti. Nota: se avete ECCO di prima generazione, potete utilizzare il driver ASCOM “PLL Observing Conditions” solo se connettete ECCO ad un EAGLE: non funzionerà se lo collegate ad un normale computer Windows 10/11.
Notate che:
- se utilizzate ECCO2 con con un normale computer Windows 10/11, potete utilizzare ECCO2 per monitorare la temperatura, l’umidità e la pressione ma non è possibile controllare l’alimentazione delle fasce anticondensa nello stesso modo che si fa con EAGLE.
- se utilizzate ECCO2 con EAGLE, per poter utilizzare software di terze parti dovete sempre connettere ECCO2 ad EAGLE Manager prima di fare partire il driver ASCOM di ECCO2.
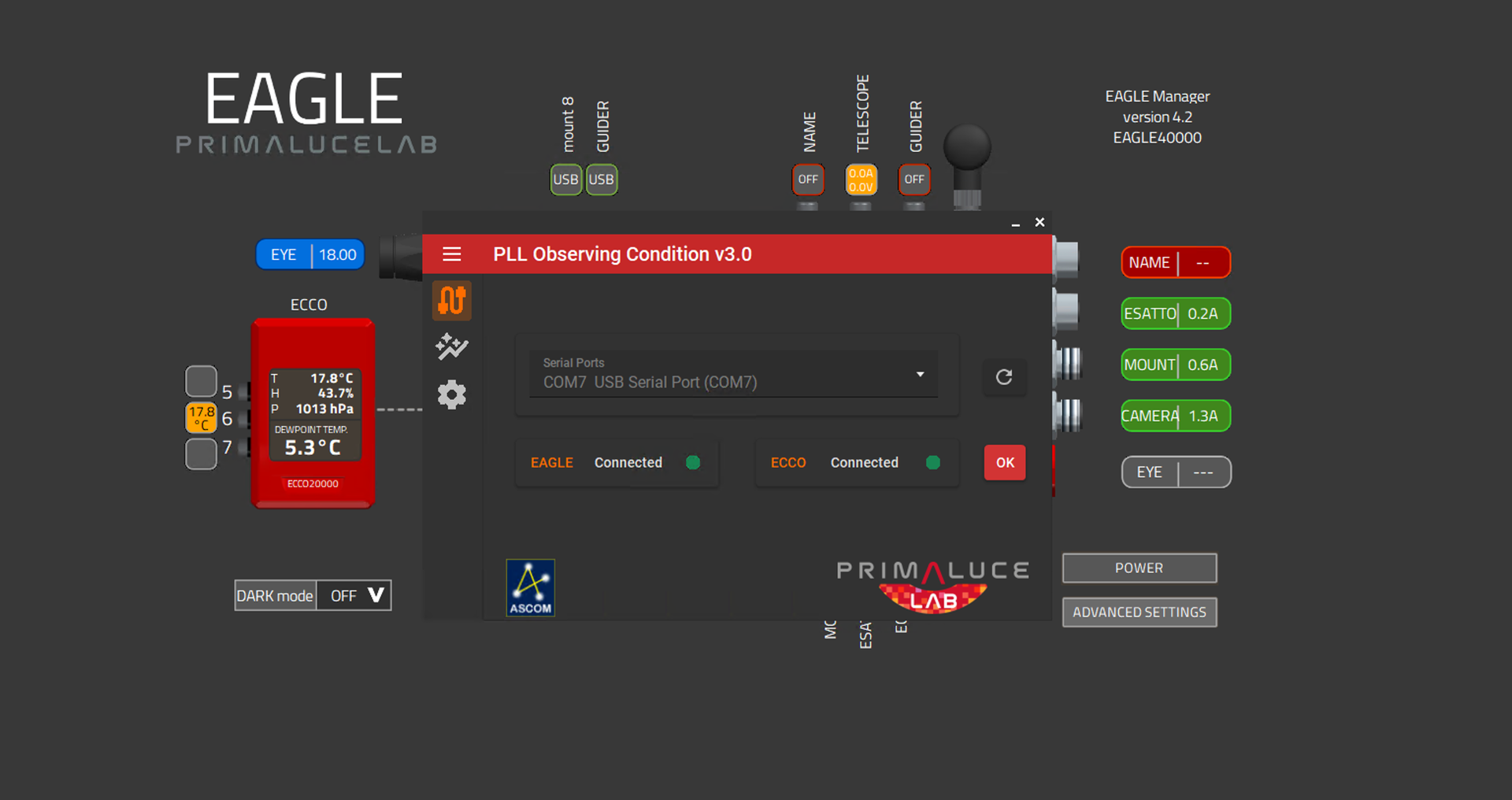
Quando utilizzate il driver ASCOM, nel primo tab vedrete lo stato di collegamento:
- Se avete collegato ECCO2 ad EAGLE, vedrete lo status “Connected” vicino ad EAGLE e ECCO, qui non avete bisogno di selezionare la porta COM in quanto è controllata automaticamente da EAGLE Manager.
- Se avete collegato ECCO2 ad un normale computer Windows 10/11, qui dovete selezionare la porta COM creata dal vostro computer quando collegate ECCO2 ad una delle sue porte USB (potete verificare quale nel Device Manager di Windows).
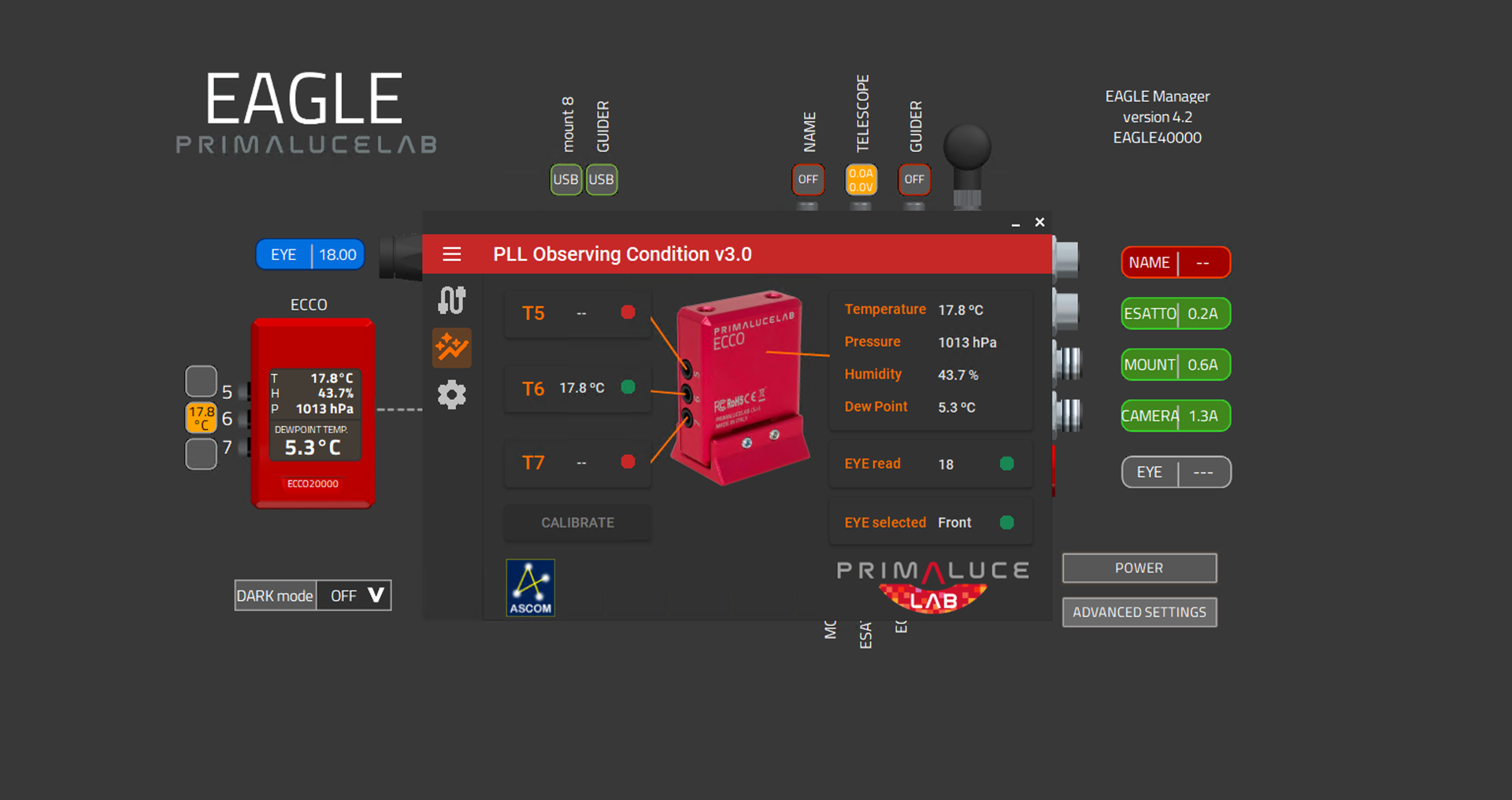
Se cliccate sull’icona del secondo tab, vedrete i dati ambientali registrati dai sensori di ECCO2. Se uno dei T5, T6 o T7 non mostrano dati e il cerchio è arancione, dovete calibrare:
- Se avete collegato ECCO2 ad EAGLE, il bottone CALIBRATE è grigio e potete fare la calibrazione negli ADVANCED SETTINGS di EAGLE Manager.
- Se avete collegato ECCO2 ad un normale computer Windows 10/11, potete fare la calibrazione premendo il bottone CALIBRATE in questa finestra.
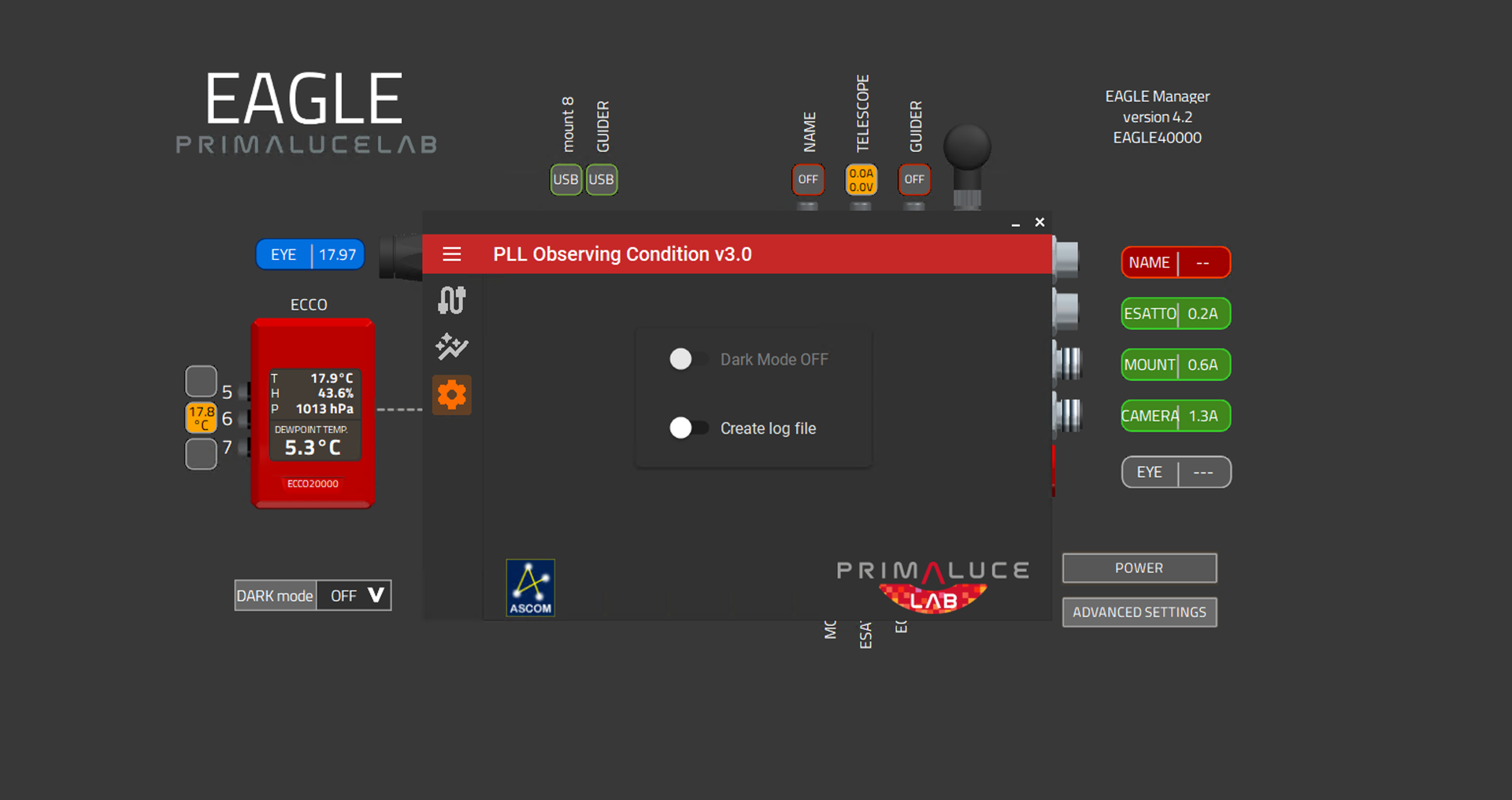
Se cliccate sull’icona del terzo tab, vedrete l’opzione Dark Mode e il selettore che consente di salvare il log file (che può essere utile per verificare il funzionamento del driver ASCOM di ECCO2 insieme ad altri softwares). A riguardo della Dark Mode:
- Se avete collegato ECCO2 ad EAGLE, l’opzione “Dark Mode” è grigia e la potete attivare nell’EAGLE Manager.
- Se avete collegato ECCO2 ad un normale computer Windows 10/11, potete attivare o disattivare la Dark Mode con questo selettore.
Vediamo ora alcuni esempi. Se volete collegare ECCO2 al software Sequence Generator Pro, potete selezionare il driver “PLL ASCOM Observing Condition” nell’opzione Environment della finestra “Sequencer”. Premete l’icona Settings per mostrare la finestra “PLL ASCOM Observing Condition” e premete il bottone OK per confermare. Ora potete premere l’icona Connect per avviare il collegamento a ECCO2, vedrete i dati nella finestra “Environment Data” di Sequence Generator Pro.
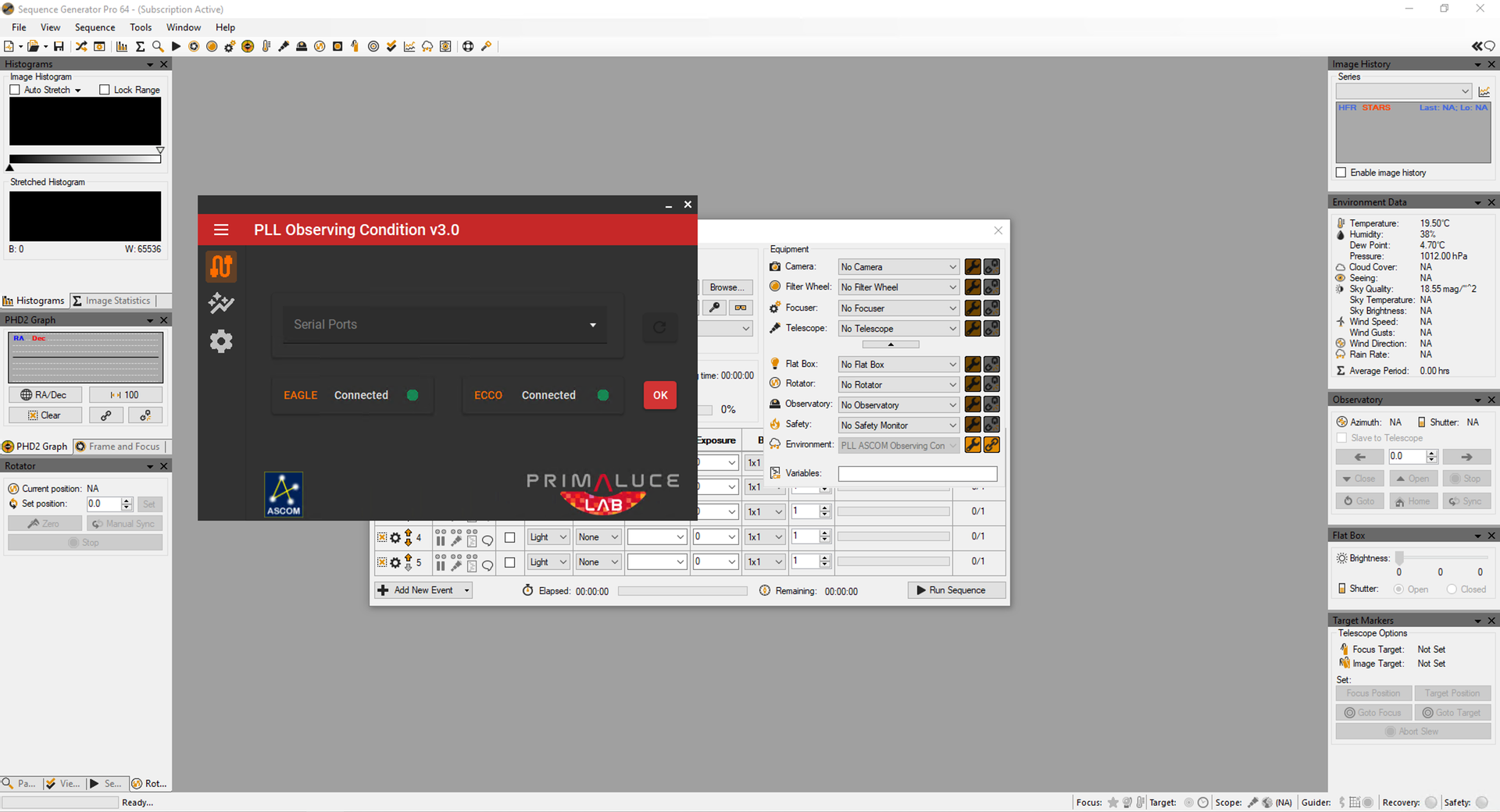
Se volete collegare ECCO2 al software N.I.N.A., potete selezionare il driver “PLL ASCOM Observing Condition” nel tab Weather. Premete l’icona Settings per mostrare la finestra “PLL ASCOM Observing Condition” e premete il bottone OK per confermare. Ora potete premere l’icona Connect per avviare il collegamento a ECCO2, vedrete i dati nel tab Weather di N.I.N.A.