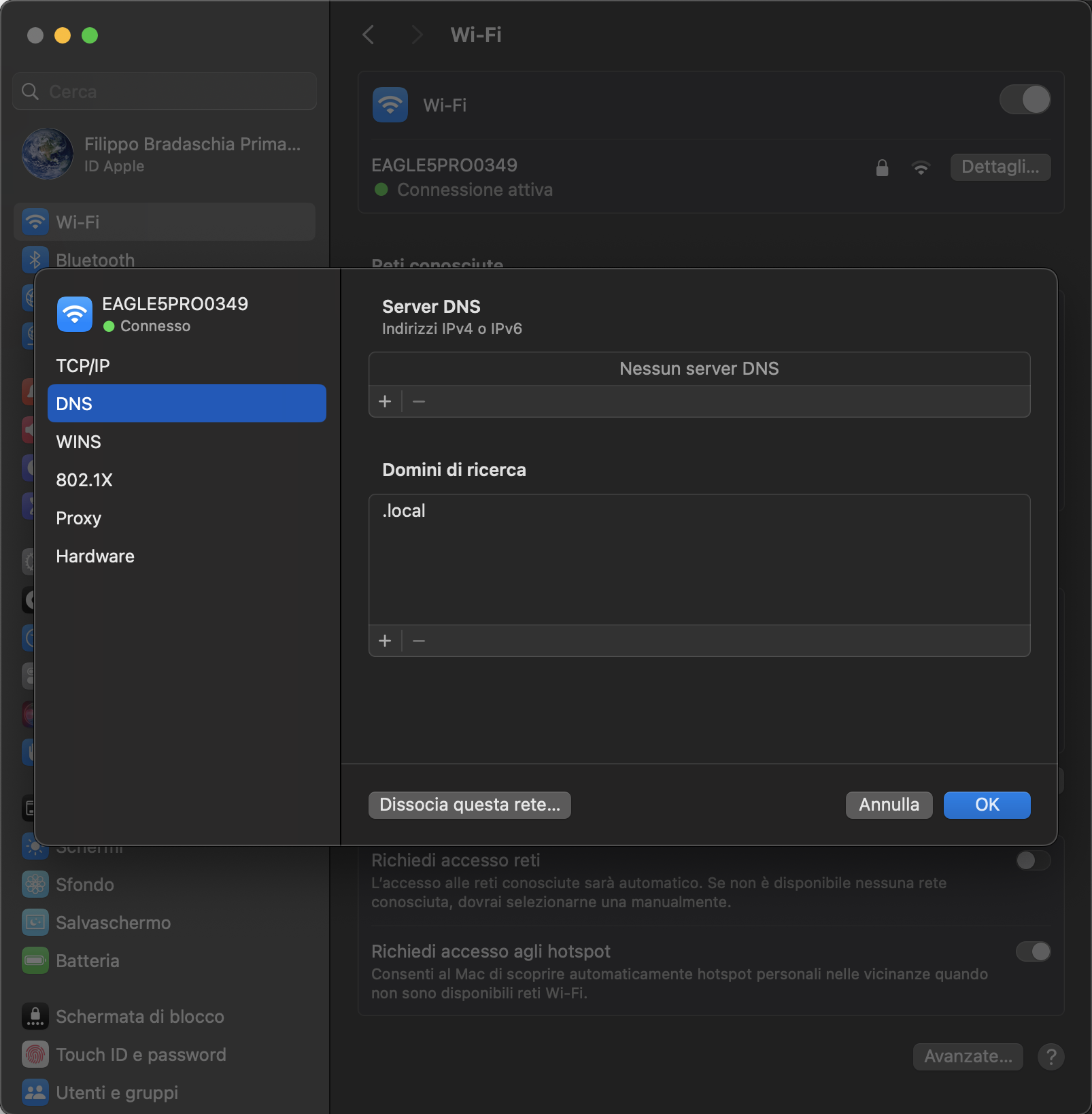Questa guida vi mostra come impostare correttamente il controllo remoto del tuo EAGLE da un computer Mac con sistema operativo macOS. Questa guida è stata scritta utilizzando un macOS Sonoma 14.5 e l’app Microsoft Remote Desktop 10.7.8 (2006). Dal Mac App Store del vostro computer, cercate ed installate ’app “Microsoft Remote Desktop”. Se non sapete come installare l’app dal Mac App Store, vi invitiamo a leggere il manuale del vostro computer. Grazie all’app di controllo remoto, avrete sul vostro computer la schermata di EAGLE con tutto il vostro software. Fate partire l’app “Microsoft Remote Desktop”. Ora cliccate il bottone + (in alto a destra), quindi selezionate “Add PC”.
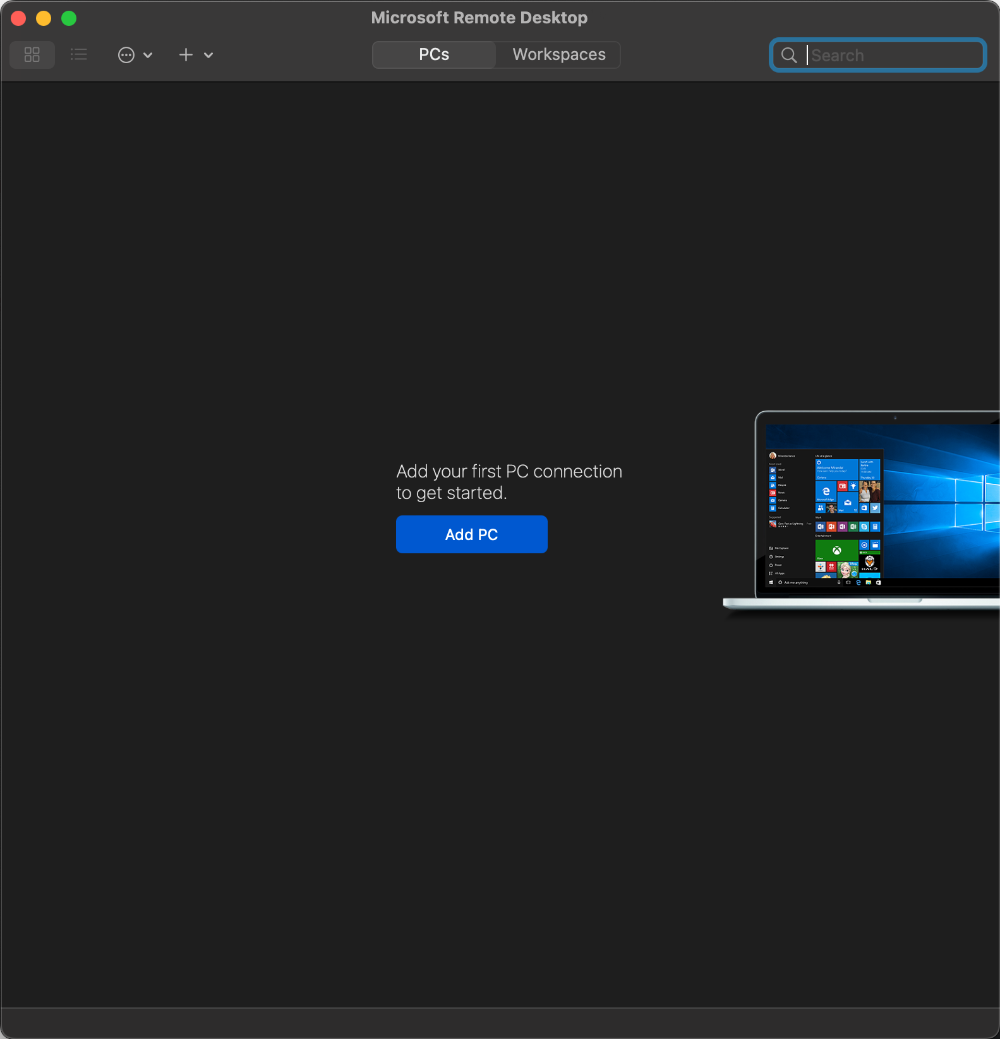
Nella finestra che si apre inserite 192.168.137.1 nel campo “PC name”. Quindi selezionate il campo “User Account” e scegliete “Add user account”. Si aprirà una finestra in cui potrete inserire lo username e la password di accesso a Windows. I valori sono:
Username: PrimaLuceLab
Password: (riportata nel foglio nella confezione di EAGLE)
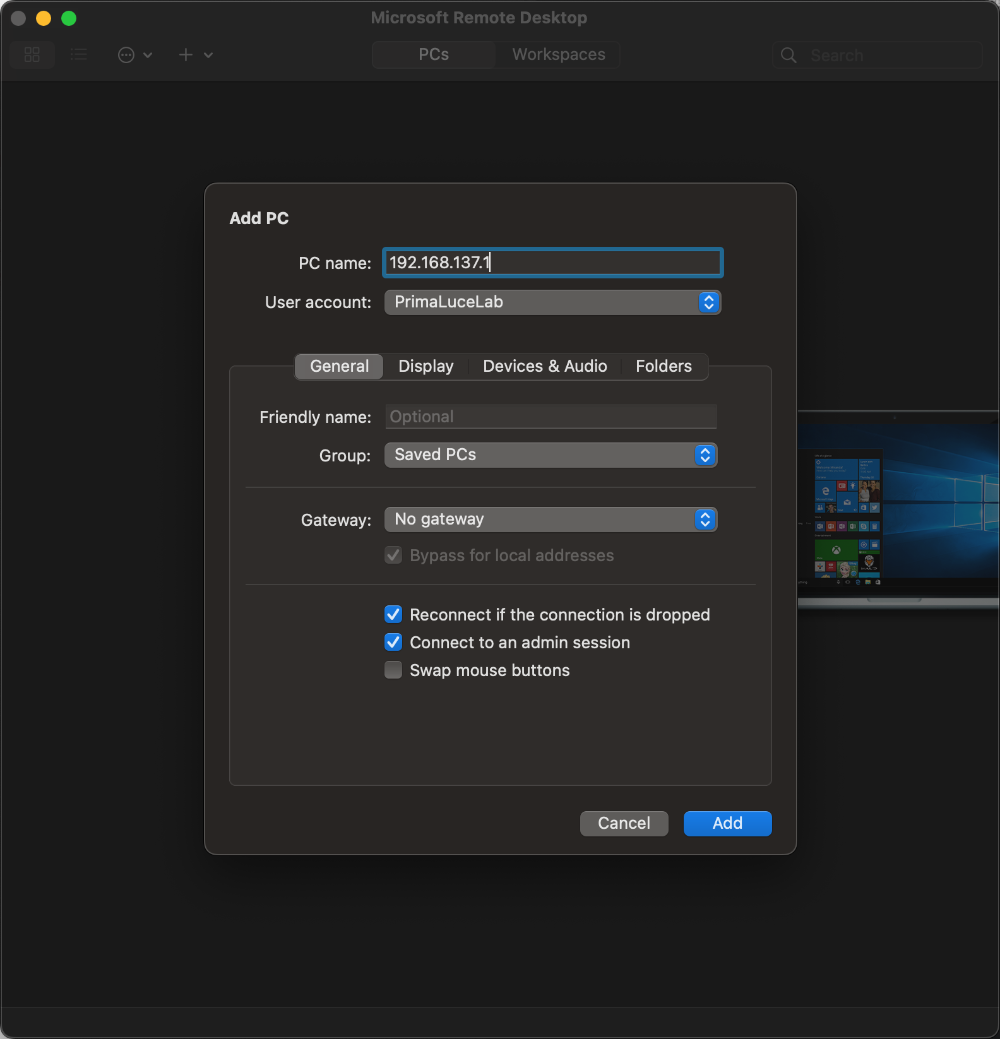
Premete quindi il bottone “Salva” per salvare i dati di accesso. ATTENZIONE: nell’inserimento dei dati verificate che il vostro dispositivo non inserisca automaticamente uno spazio alla fine delle parole “username” e “password”. Quindi selezionate l’opzione “Connect to an admin session” e quindi premete il bottone “Add” per confermare e salvare i dati di accesso. Tornando alla pagina principale troverete un nuovo collegamento .
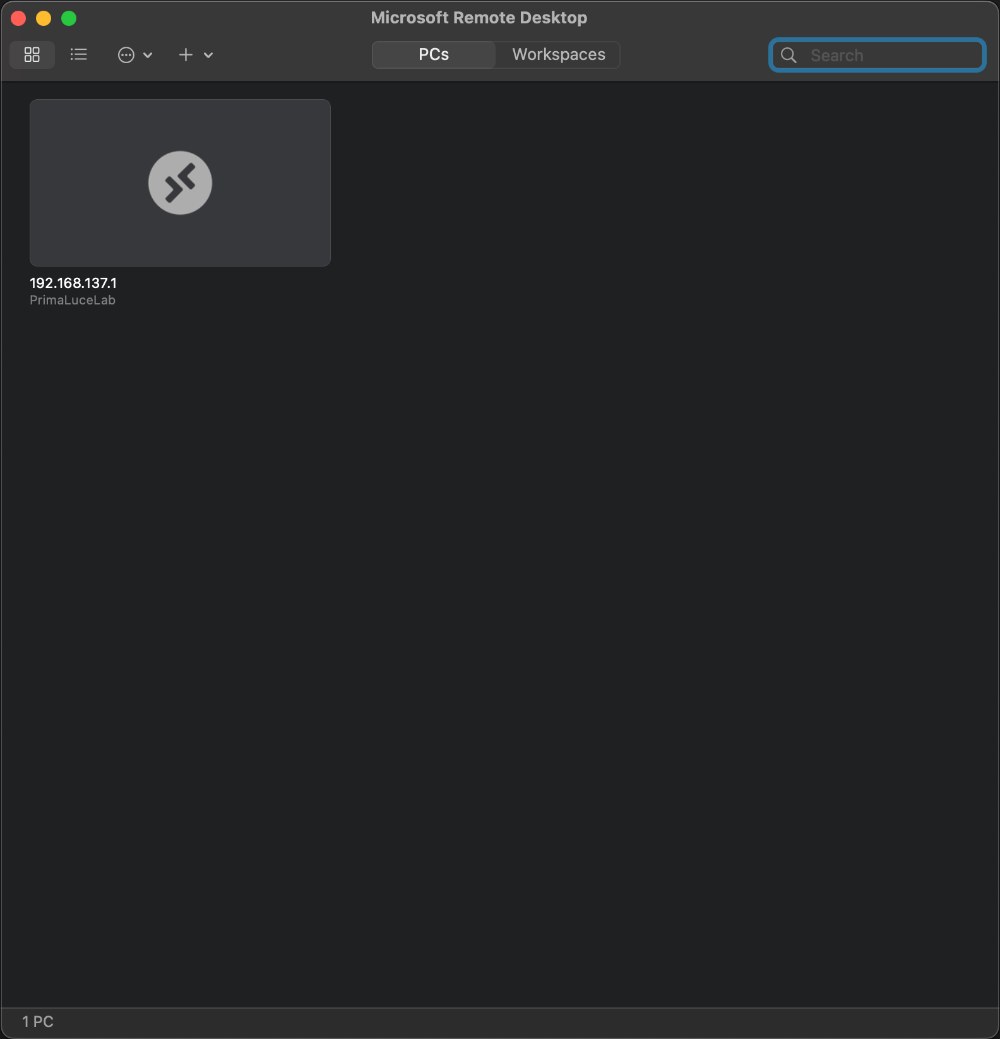
Fate doppio click sul collegamento creato e vedrete comparire sul vostro dispositivo il desktop di EAGLE. Ora siete pronti ad utilizzare il software che preferite per comandare il vostro telescopio. NOTA: Puoi anche utilizzare un altro client Desktop remoto, il Parallels Client (puoi scaricarlo qui https://www.parallels.com/products/ras/capabilities/rdp-client/). Questo client deve essere impostato come quello della Microsoft, l’unica differenza è che questo richiederà anche il numero di porta, impostalo su 3389.
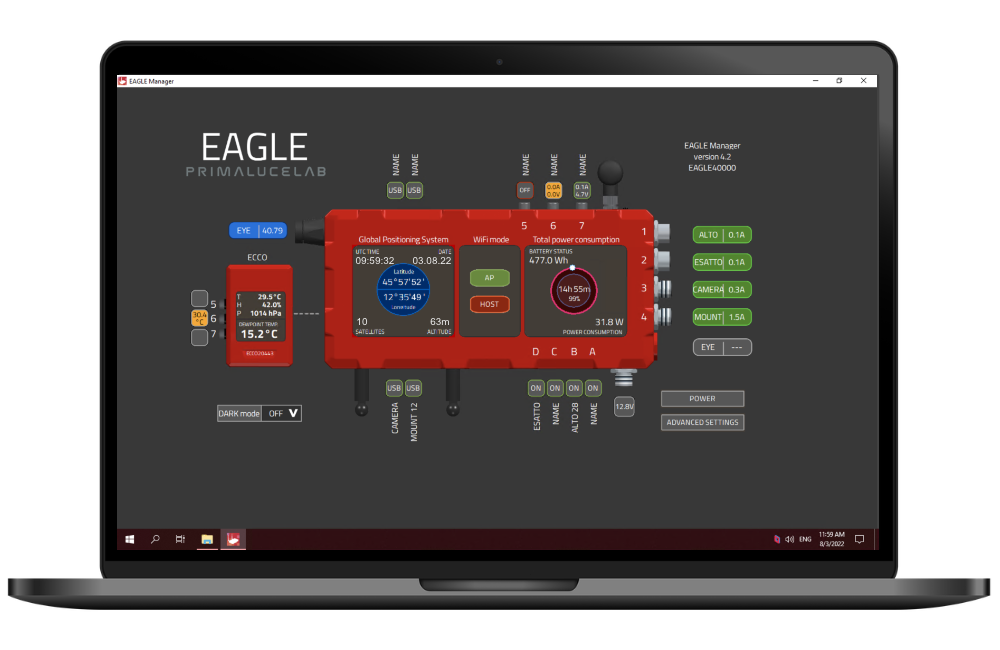
NOTA: Dopo essermi collegato al WiFi di EAGLE, lancio la sessione di Desktop Remoto ma compare l’errore “Unable to connect”. Come posso risolvere?
In questo caso, dobbiamo configurare le impostazioni di rete sul tuo Mac, seguite questi passi:
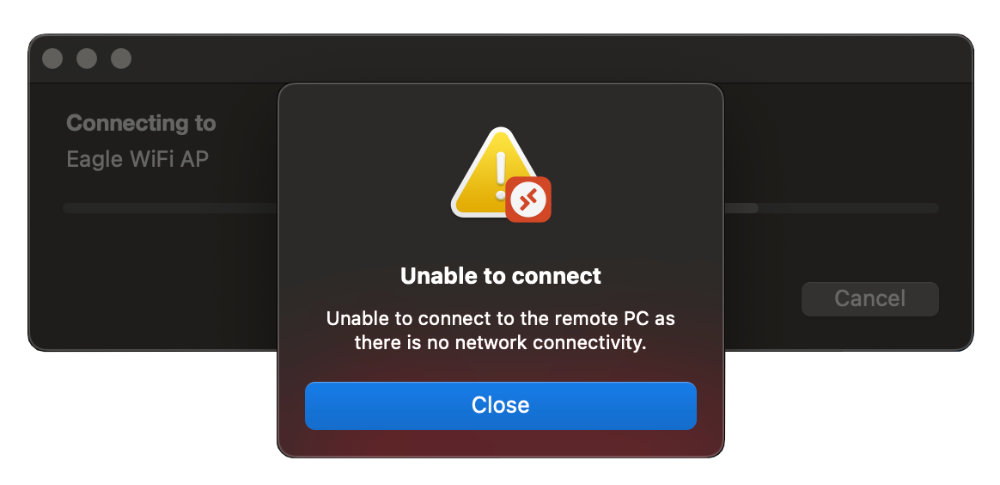
Andate nelle Preferenze di Sistema di macOS e selezionate Wi-Fi e assicuratevi che il vostro Mac è collegato alla rete WiFi di EAGLE. Quindi cliccate il bottone Dettagli alla destra della connessione WiFi di EAGLE.
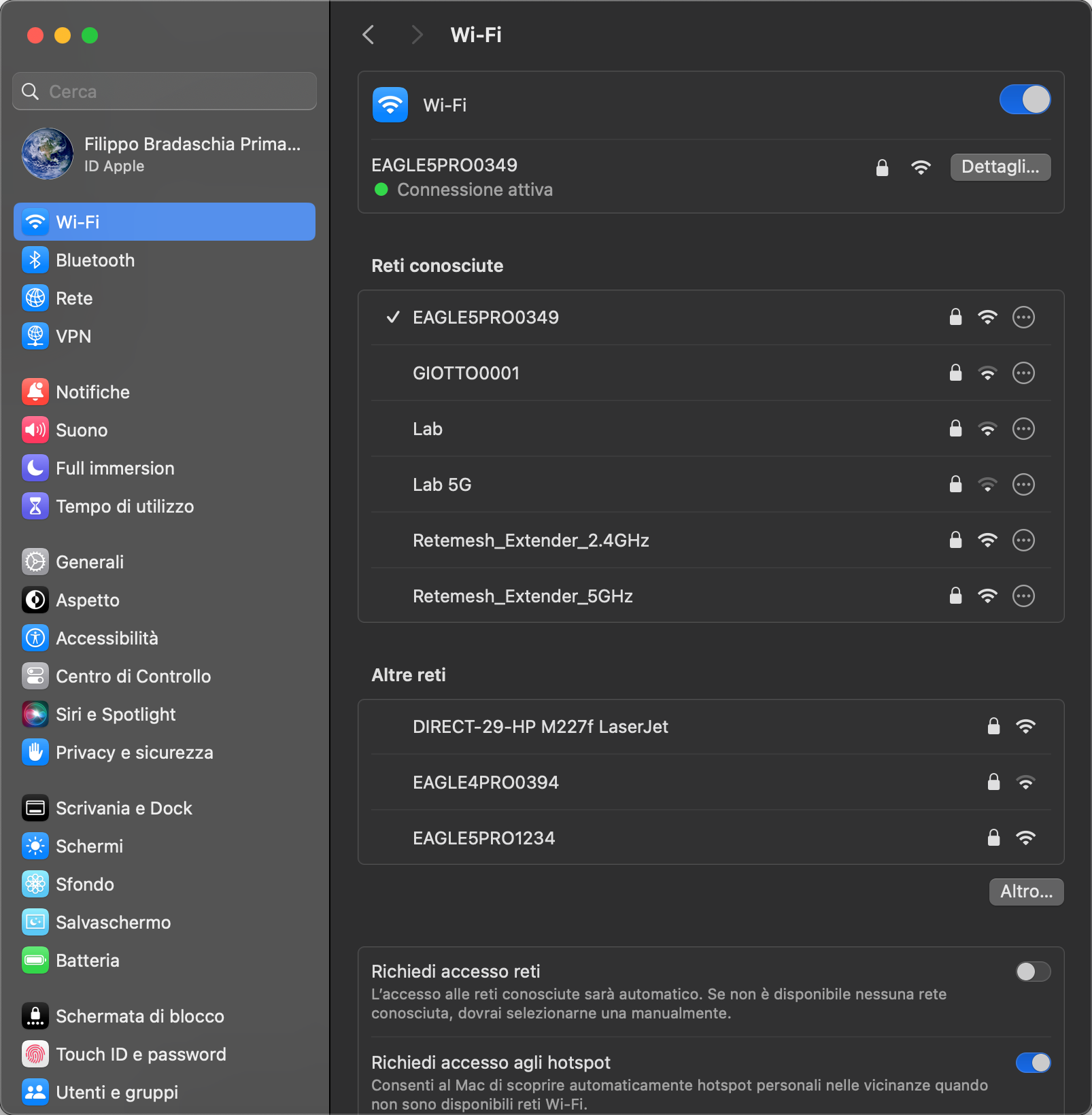
Ora cliccate il tab “DNS”. Sotto “Domini di ricerca” cliccate il simbolo “+” e, nella finestra che si apre, digitate “.local” e premete il tasto ENTER della tastiera per confermare.
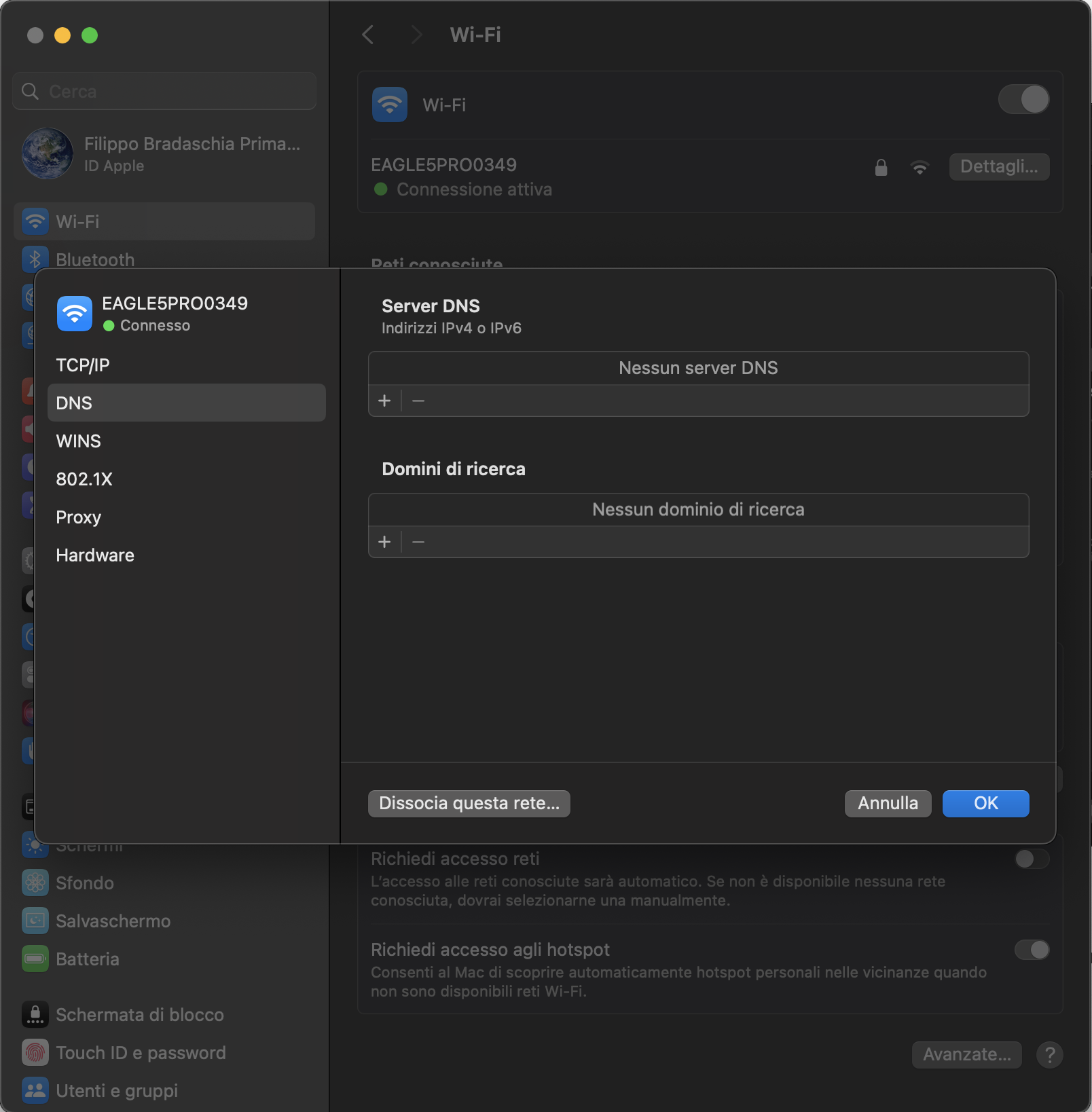
Questo aggiungerà un Dominio di Ricerca come potete vedere nell’immagine sotto.
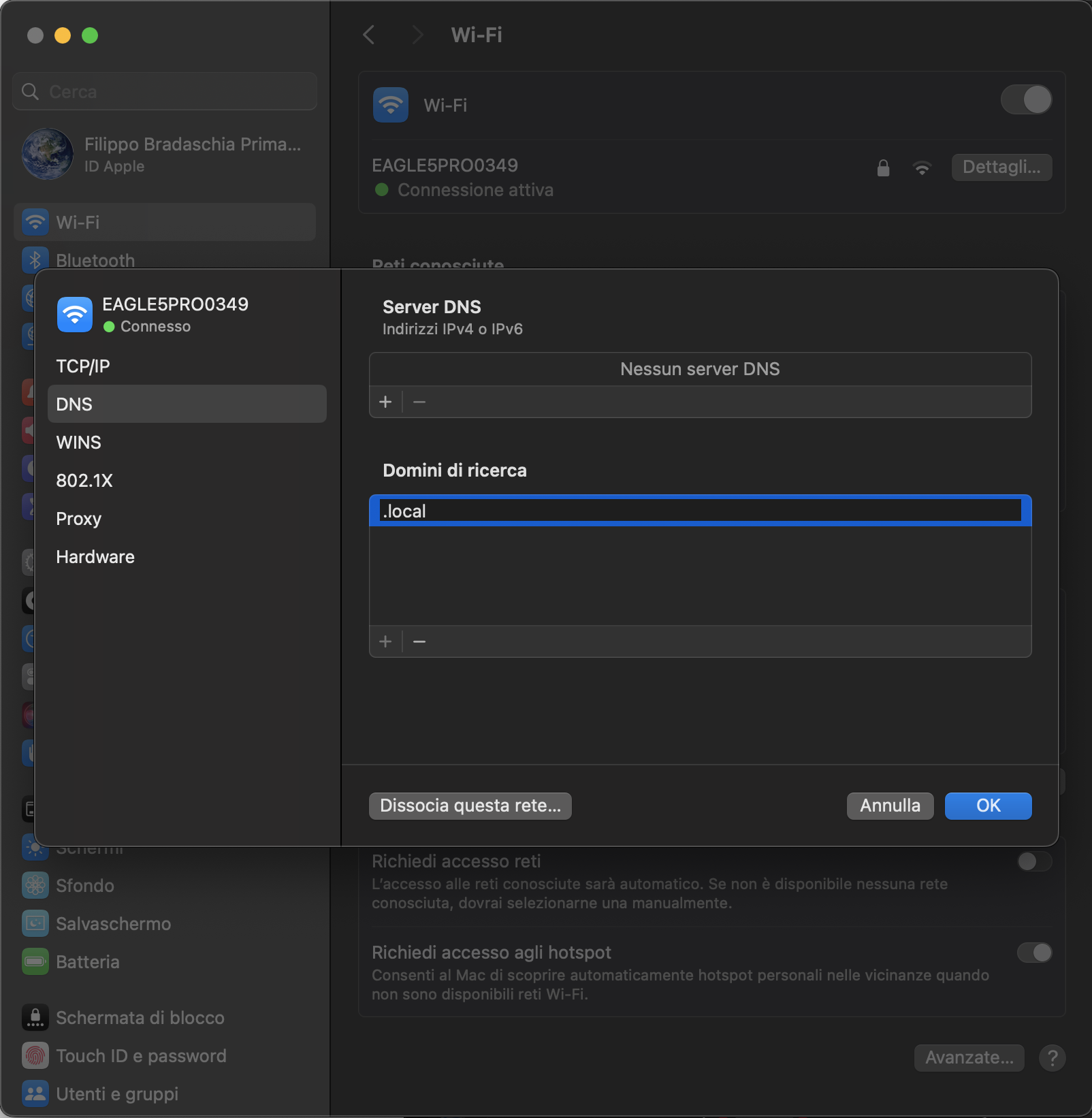
Cliccate il bottone OK per confermare. Verificate che il vostro computer Mac sia ancora connesso al WiFi di EAGLE e avviate la connessione Remote Desktop.