In questo articolo ti mostro come utilizzare PixInsight per elaborare immagini di oggetti deep-sky registrate con il software di astrofotografia PLAY. In questo tutorial elaboriamo un’immagine della nebulosa NGC6992 catturata utilizzando un telescopio rifrattore apocromatico da 100mm su montatura AZ-EQ6 in modalità altazimutale, con focheggiatore ESATTO, rotatore ARCO, generatore di flat field GIOTTO, motore di apertura del telescopio ALTO e camera raffreddata QHY268C. L’intero telescopio è stato alimentato controllato in remoto con EAGLE e abbiamo catturato tutte le immagini utilizzando PLAY.
NOTA BENE: questa è una procedura semplificata che puoi seguire per iniziare la elaborazione delle immagini deep-sky. PixInsight offre un elevato livello di personalizzazione, quindi fai riferimento al manuale d’uso per maggiori dettagli. Per un tutoraggio di astrofotografia di livello professionale sull’elaborazione delle immagini con PixInsight, ti consigliamo di visitare Masters of PixInsight.
Per utilizzare la Weighted Batch Preprocessing di PixInsight per elaborare le immagini registrate con PLAY, segui questi passaggi.
Apri la tua immagine calibrata con PixInsight. Molto probabilmente apparirà molto scura a causa di una combinazione di fattori legati al modo in cui le immagini astronomiche vengono acquisite, elaborate e visualizzate. Dopo la calibrazione (rimozione dei frame DARK, FLAT e BIAS), i dati grezzi nel file FITS rappresentano il segnale effettivo raccolto dal sensore, ma questo segnale è solitamente molto debole, specialmente per oggetti del cielo profondo come le nebulose. I dati delle immagini in un file FITS sono in formato lineare, il che significa che i valori dei pixel sono direttamente proporzionali alla luce ricevuta dal sensore. La maggior parte degli oggetti astronomici è molto debole e la luce che emettono si estende su un’ampia gamma, con la maggior parte dei dettagli sepolta nelle parti più scure dell’immagine. Un altro fattore importante è la limitazione dei normali schermi dei computer, che generalmente visualizzano immagini a 8 bit per canale, consentendo solo 256 livelli di luminosità per canale (rosso, verde e blu). Tuttavia, le immagini FITS sono spesso salvate in formato a 16 bit per canale, che consente 65.536 livelli di luminosità per canale. Questo crea un disallineamento tra la gamma dinamica della tua immagine e ciò che il tuo schermo può visualizzare. Di conseguenza, la maggior parte dei dettagli deboli nell’immagine viene compressa in una piccola porzione della gamma di luminosità, facendo apparire l’immagine molto scura o priva di dettagli prima dell’elaborazione.
Ma non preoccuparti, il segnale è presente ed è per questo che l’elaborazione delle immagini astrofotografiche del cielo profondo è fondamentale per evidenziare meglio le parti più deboli delle galassie, nebulose o ammassi stellari catturati.
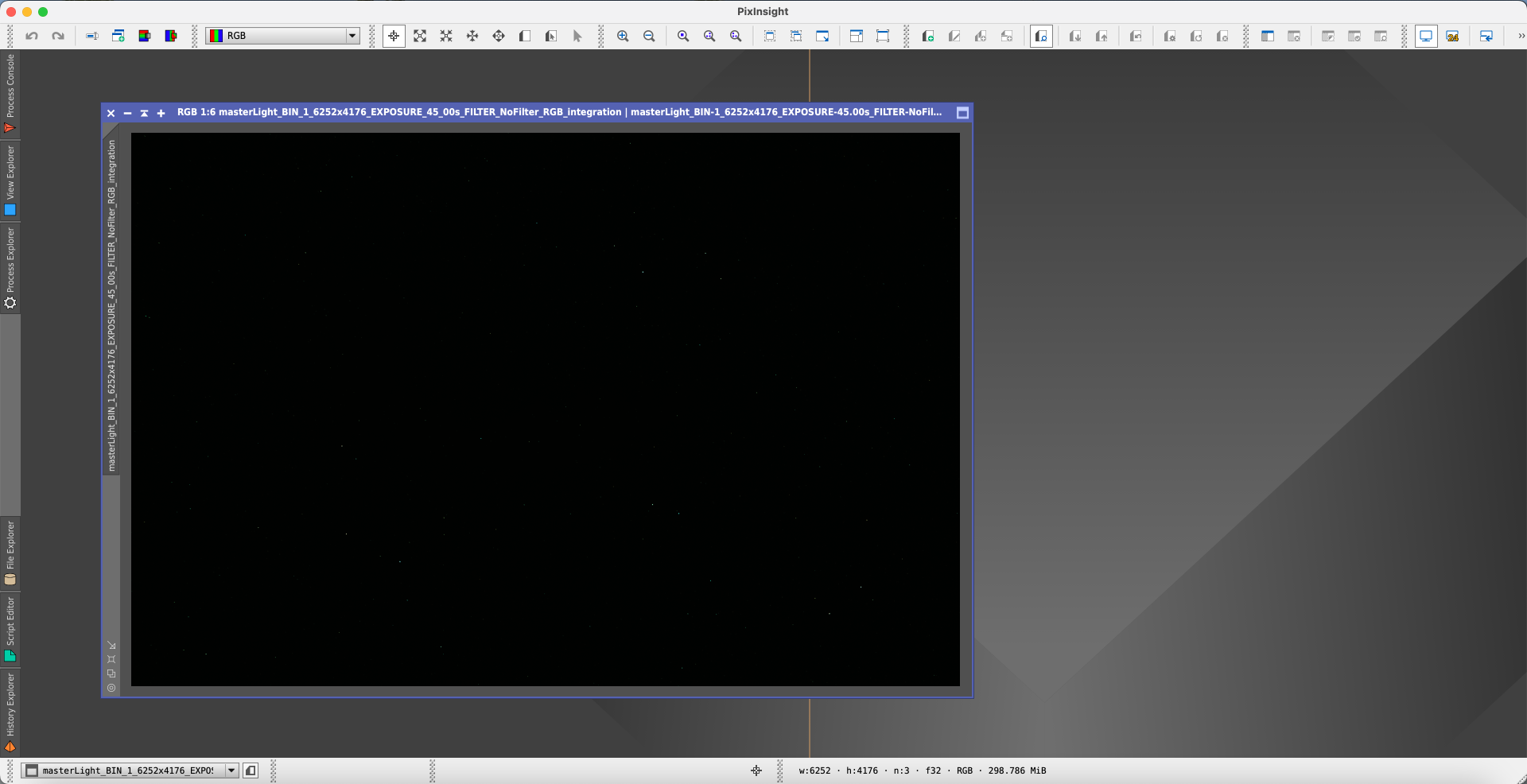
Seleziona il tool “Screen Transfer Function” (Process -> All Processes -> ScreenTransferFunction) e, con l’opzione “Link RGB Channels” disattivata (molto importante), premi il pulsante con il simbolo “Nucleare” sopra l’icona della chiave inglese. Questo migliorerà la visibilità dell’oggetto del cielo profondo, offrendo anche un migliore bilanciamento dei colori.
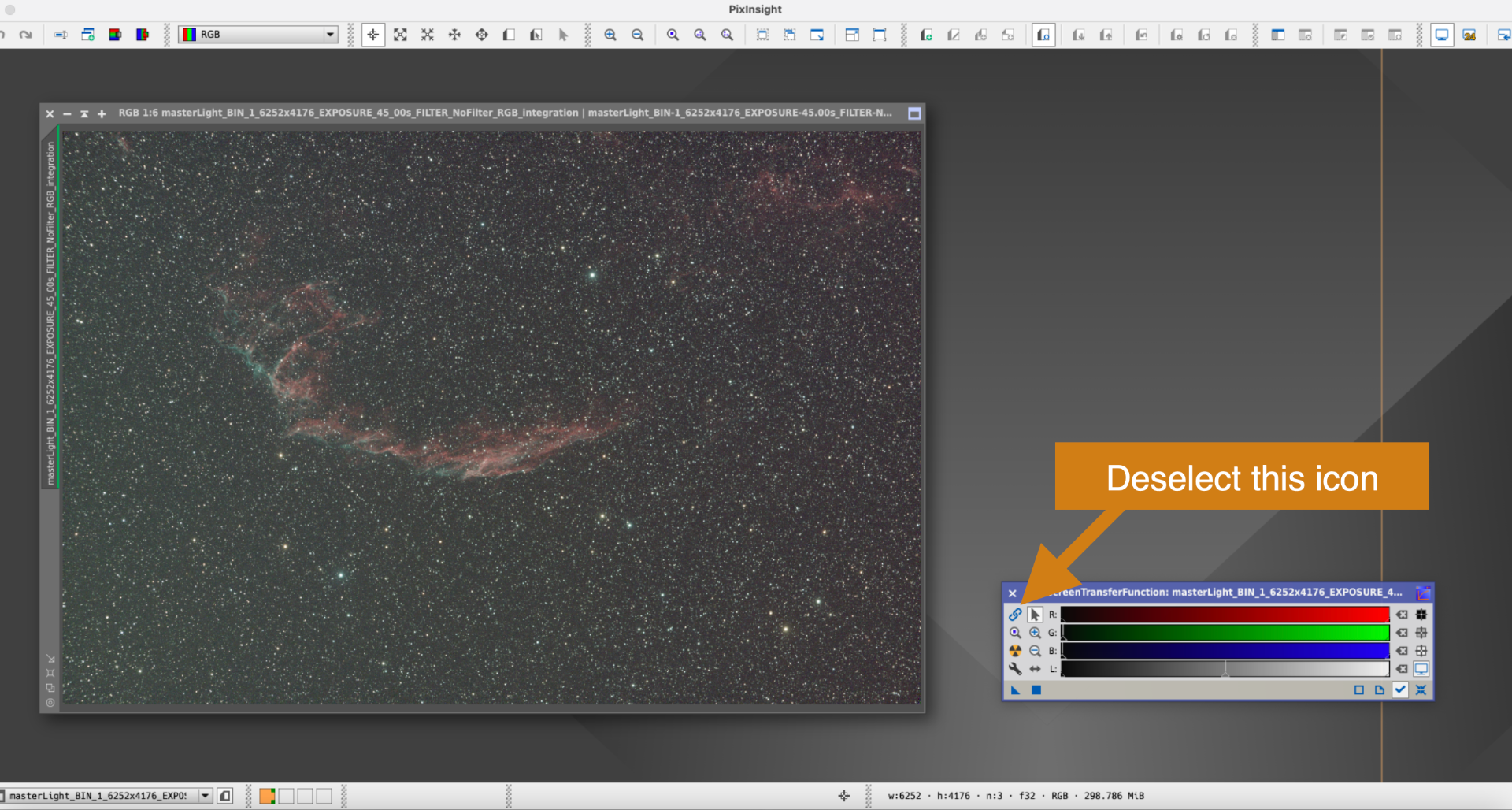
Ora è importante utilizzare il tool “Dynamic Crop” (Process -> All Processes -> Dynamic Crop) per ritagliare l’immagine, rimuovendo i bordi con difetti o le aree periferiche con poco segnale a causa dello spostamento dell’inquadratura delle varie esposizioni causato dal dithering o da eventuali problemi di allineamento. Puoi trascinare un riquadro all’interno dell’immagine, che deve poi essere confermato cliccando sulla spunta verde in basso nella finestra del tool.
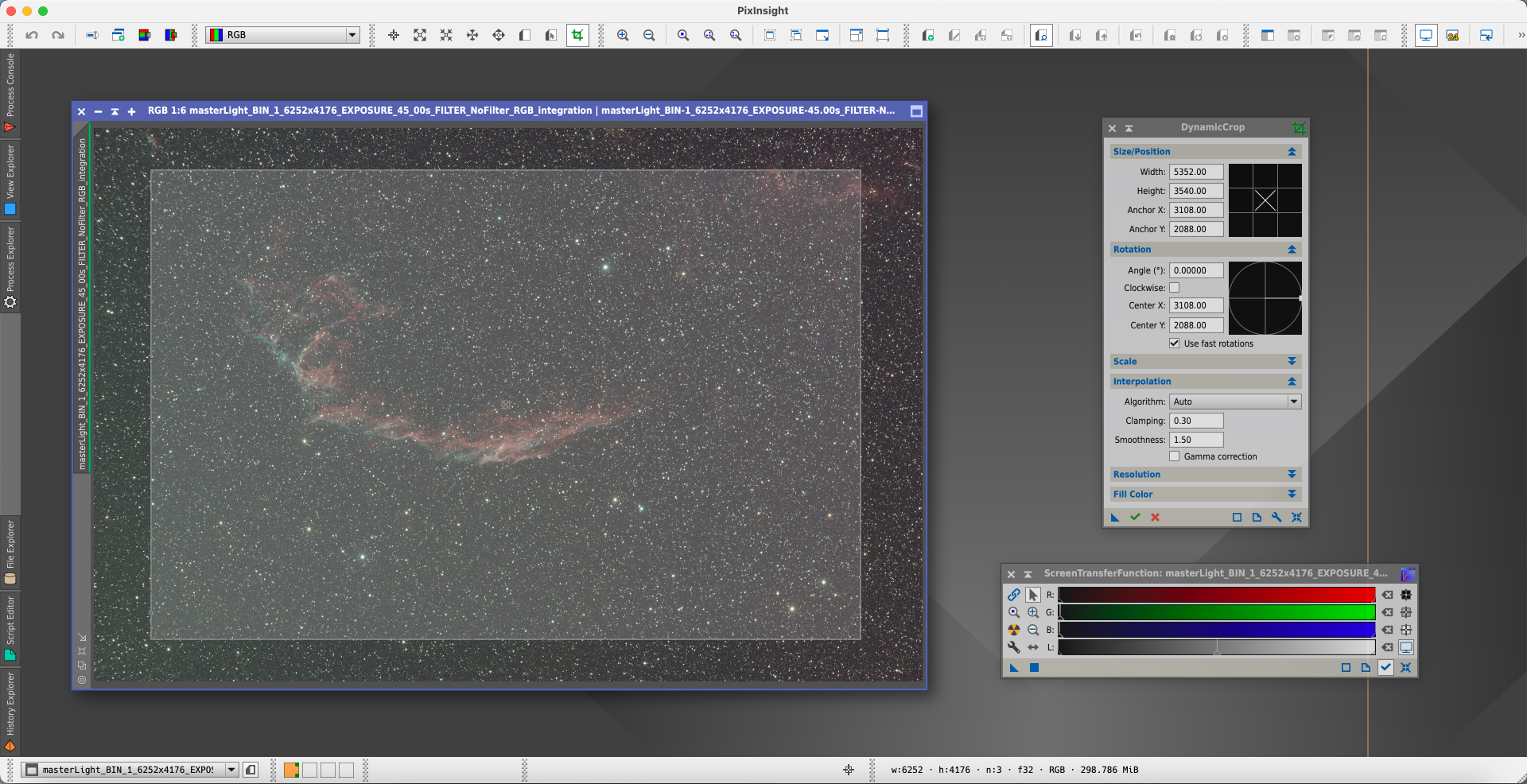
Il passaggio successivo consiste nel rimuovere i gradienti con il tool “Gradient Correction” (Process -> All Processes -> GradientCorrection), che nella maggior parte dei casi funziona perfettamente con le impostazioni predefinite di PixInsight. Basta cliccare sul quadrato blu in basso a sinistra nella finestra di GradientCorrection.
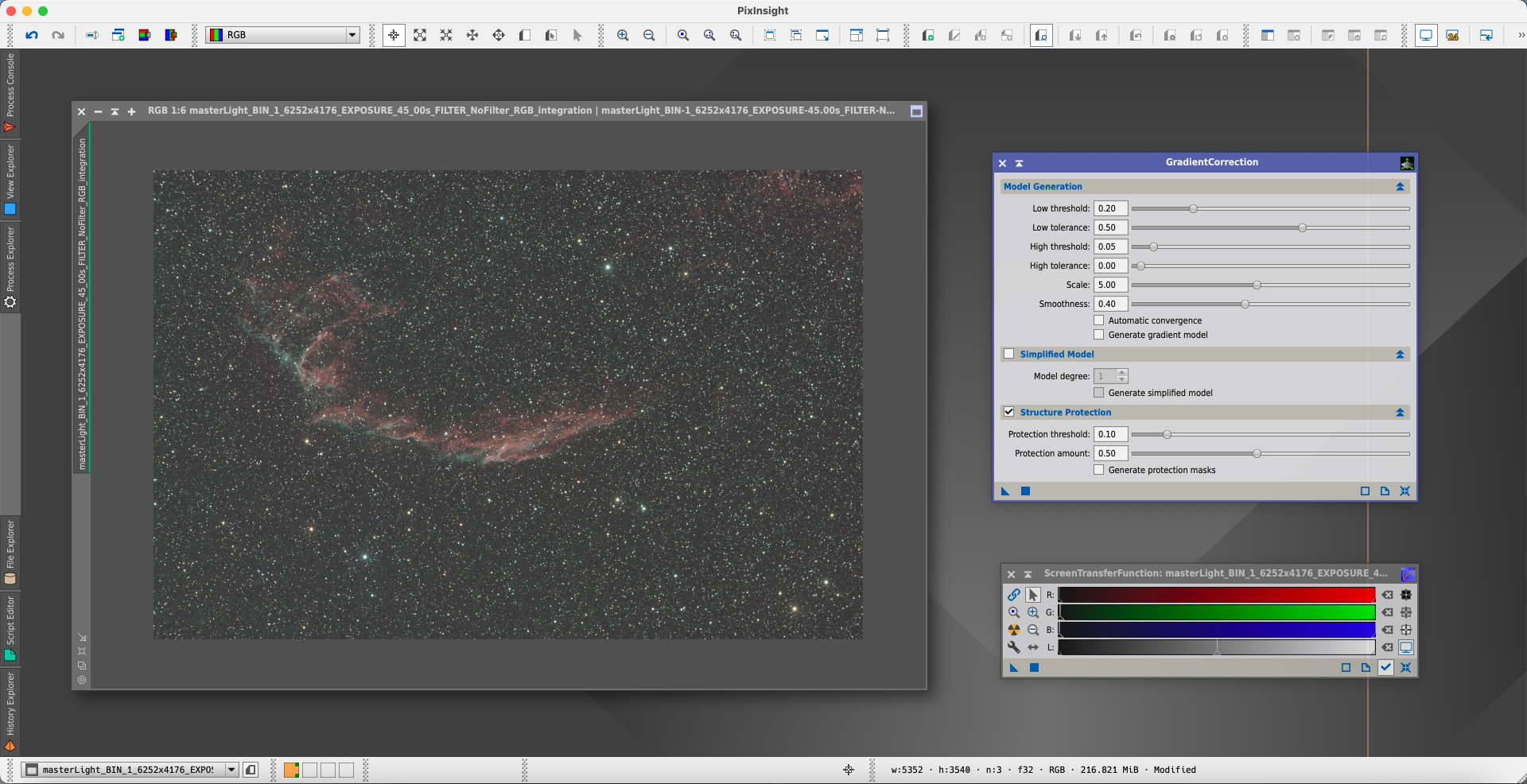
Prima di procedere con la calibrazione del colore, è necessario utilizzare lo script “Image Solver” che si trova in Script -> Image Analysis -> ImageSolver. Nella prima finestra che appare, inserisci la lunghezza focale dello strumento di ripresa e la dimensione dei pixel del sensore utilizzato per catturare le immagini. Poi inserisci la data e l’ora in cui hai catturato l’immagine. Successivamente, clicca sul pulsante “Search”. Nella finestra che appare, digita il nome dell’oggetto nel campo “Object Identifier” e poi premi il pulsante “Search”. Seleziona il nome dell’oggetto che appare e clicca sul pulsante OK nelle 2 finestre. Al termine del processo, l’immagine includerà tutti i dati necessari per essere calibrata utilizzando il tool “Photometric Color Calibration”.
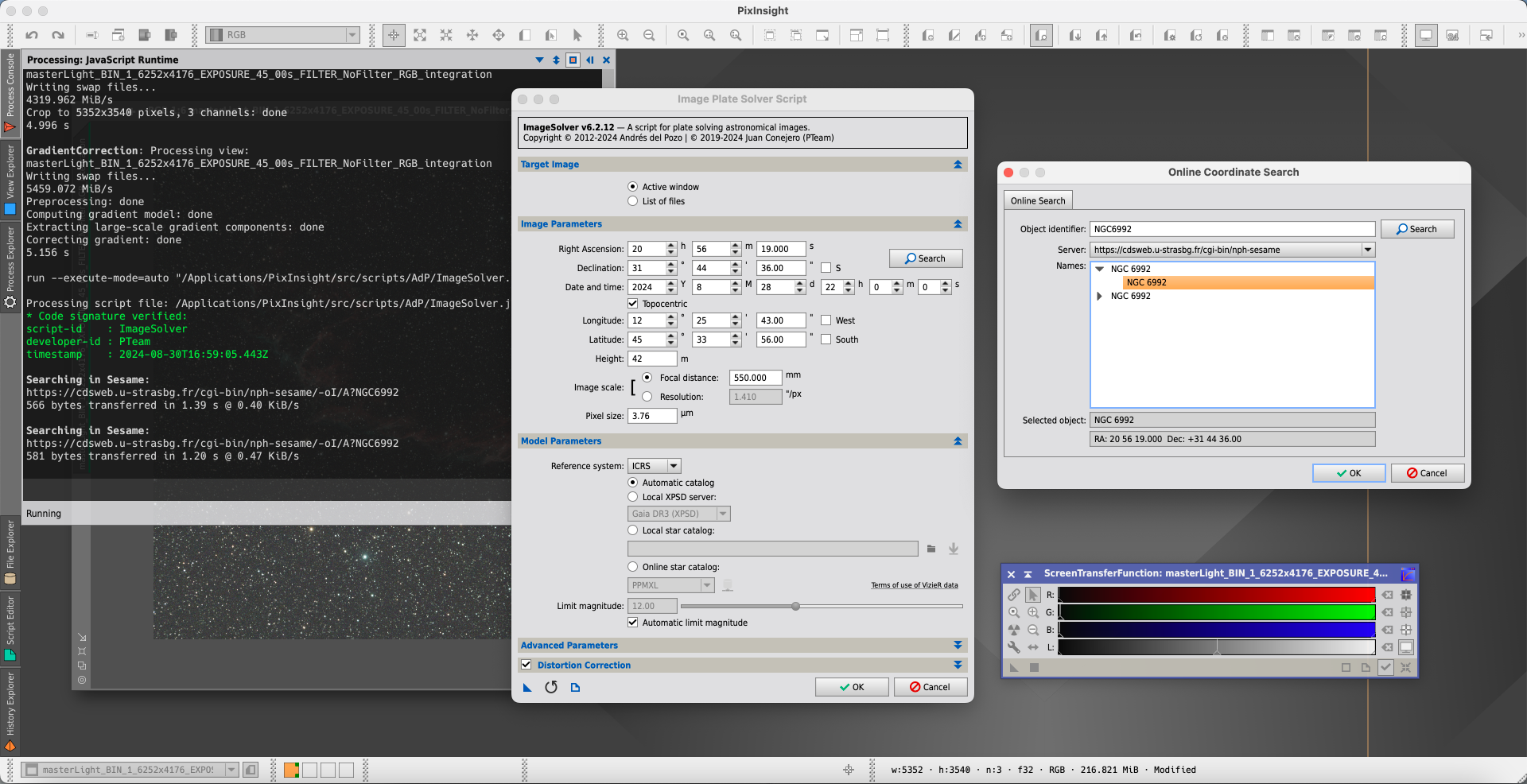
Avvia il tool “Photometric Color Calibration” (Process -> All Processes -> Photometric Color Calibration) e, lasciando tutti i parametri ai valori predefiniti, clicca sul quadrato blu in basso a sinistra nella finestra del tool.
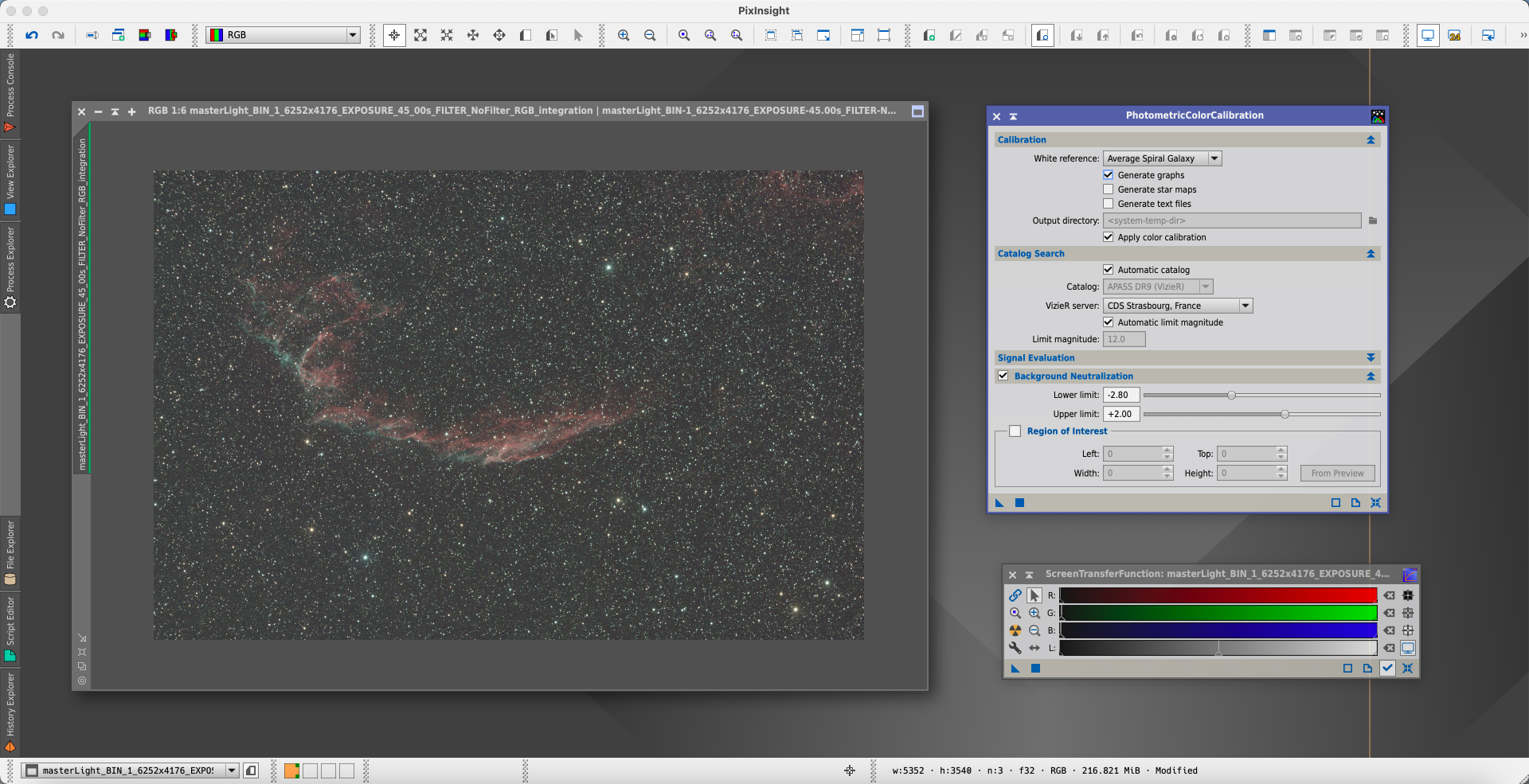
Al termine dell’elaborazione, apparirà un grafico e l’immagine avrà un aspetto diverso.
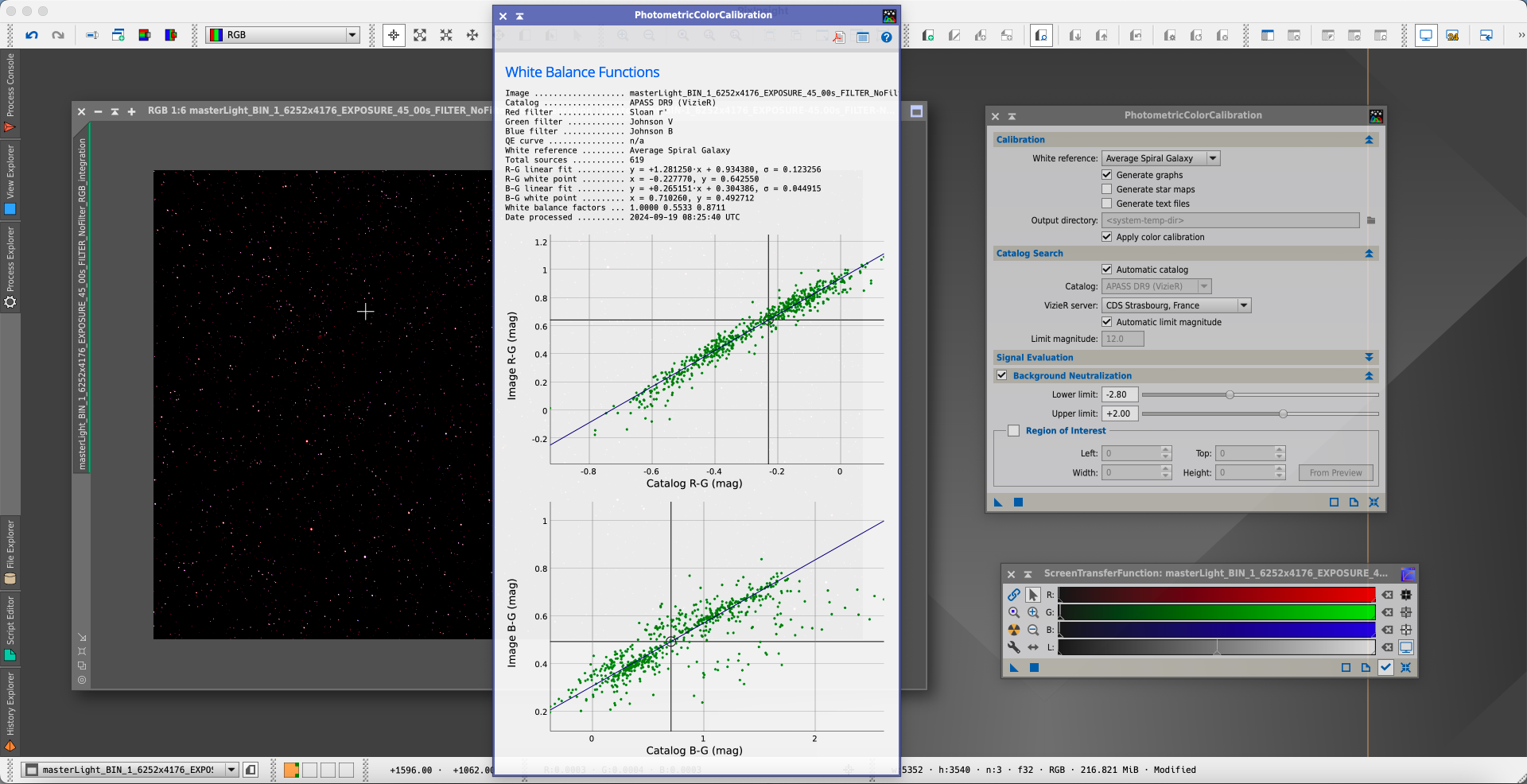
Usiamo il tool “Screen Transfer Function” (Process -> All Processes -> ScreenTransferFunction) cliccando sul pulsante “Nucleare”, questa volta con l’opzione “Link RGB Channels” attivata. Questo passaggio è cruciale prima di procedere ai passaggi successivi.
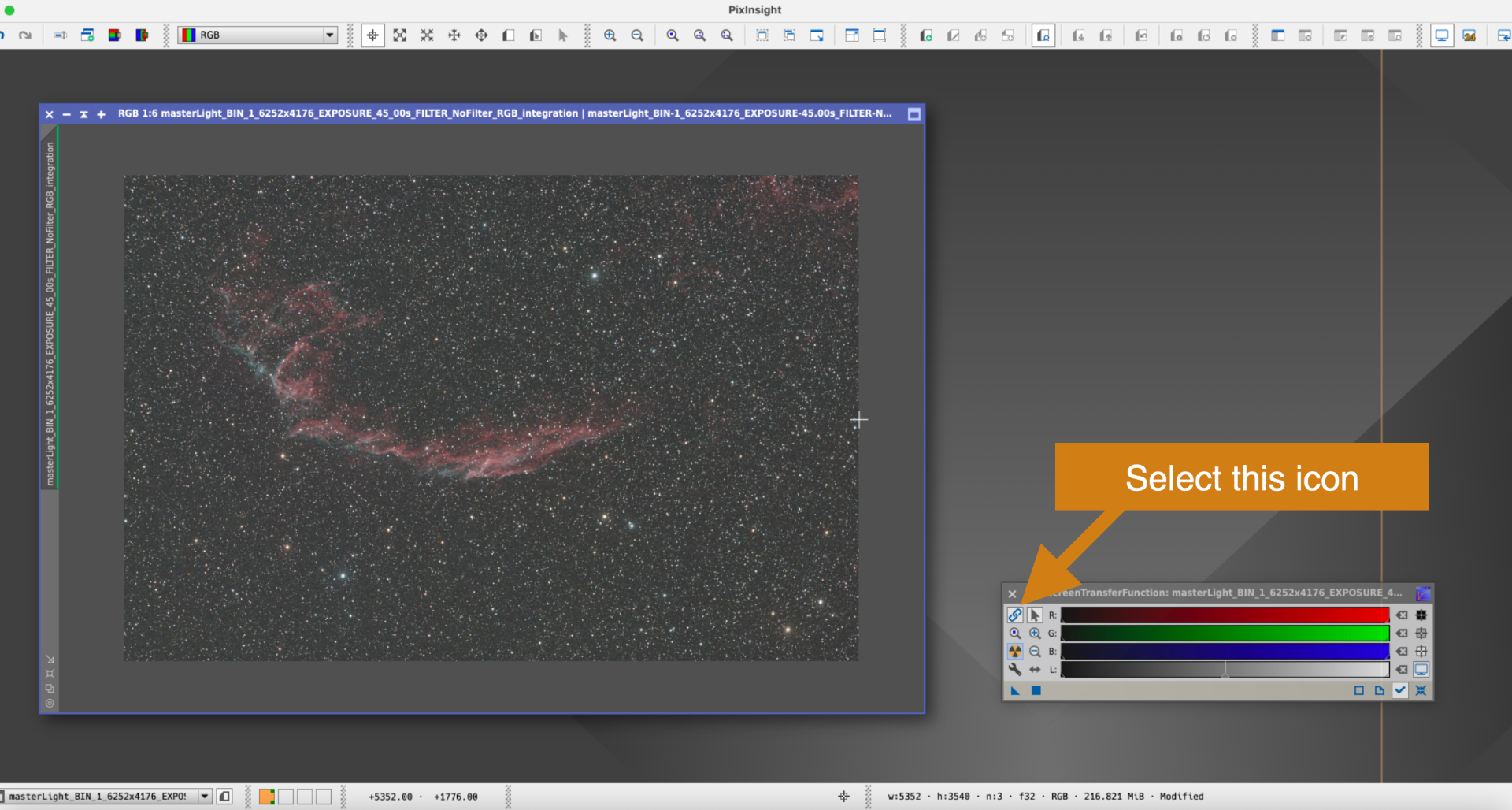
Tutti i passaggi precedenti sono stati applicati con l’immagine in stato lineare, semplicemente stretchando l’istogramma per evidenziare meglio i dettagli più deboli. Ora trasformeremo l’immagine in non-lineare (comunemente noto come stretching): il processo prevede l’applicazione di una regolazione non lineare della luminosità e del contrasto, tramite lo stretching dell’istogramma e la regolazione delle curve. Questo processo amplifica i dettagli più deboli senza sovraesporre le aree più luminose. Per farlo, iniziamo dal tool “Histogram Transformation” (Process -> All Processes -> HistogramTransformation). Prima di tutto, seleziona il nome dell’immagine nel selettore di nomi della finestra di HistogramTransformation. Poi clicca e tieni premuto il tasto sinistro del mouse sull’icona a forma di piccolo triangolo in basso a sinistra del ScreenTransferFunction, quindi trascinalo sulla parte inferiore della finestra di HistogramTransformation e rilascia il pulsante del mouse.
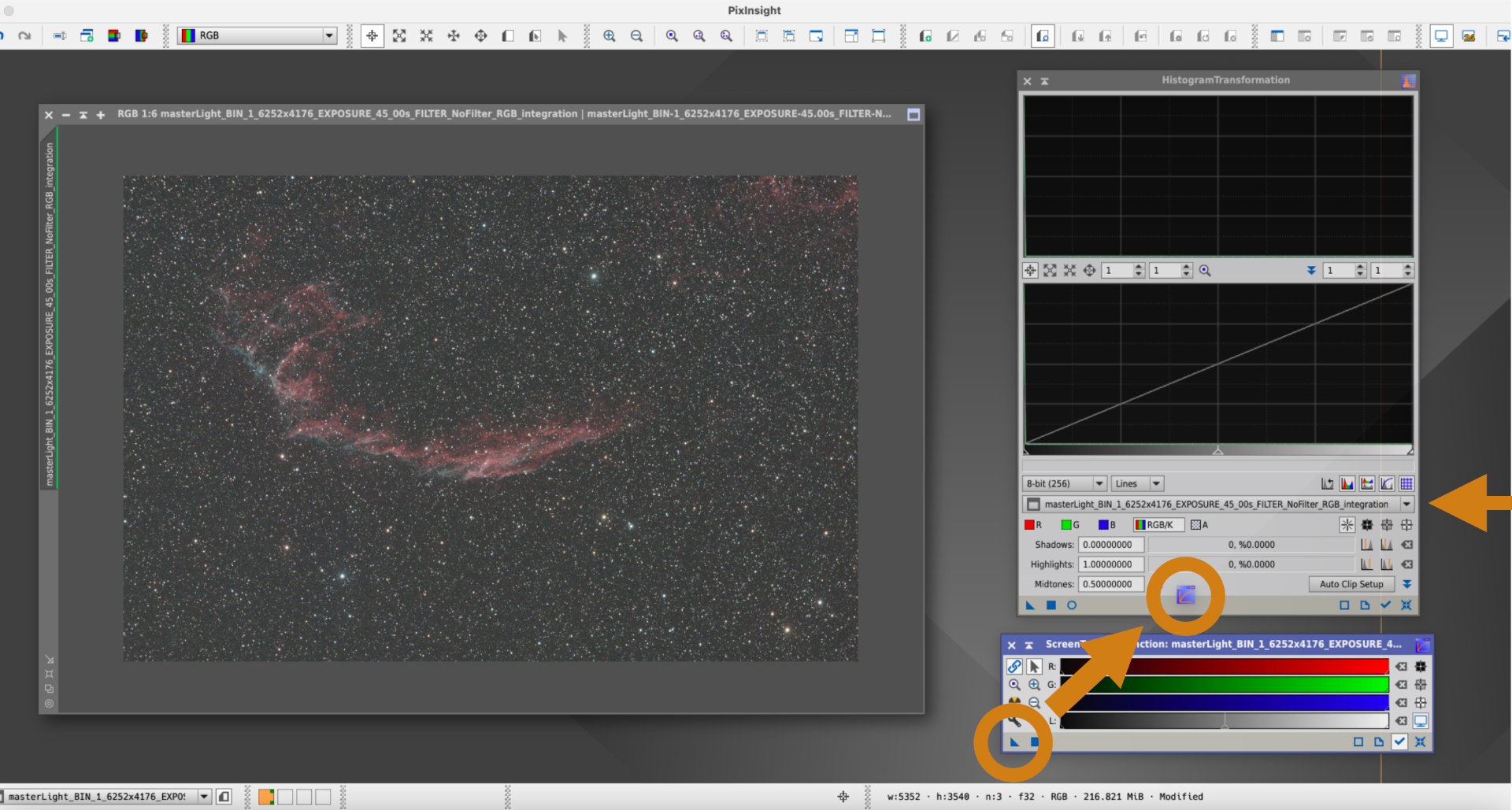
Questo sposterà il livello di stretching che abbiamo su ScreenTransferFunction nella finestra di HistogramTransformation.
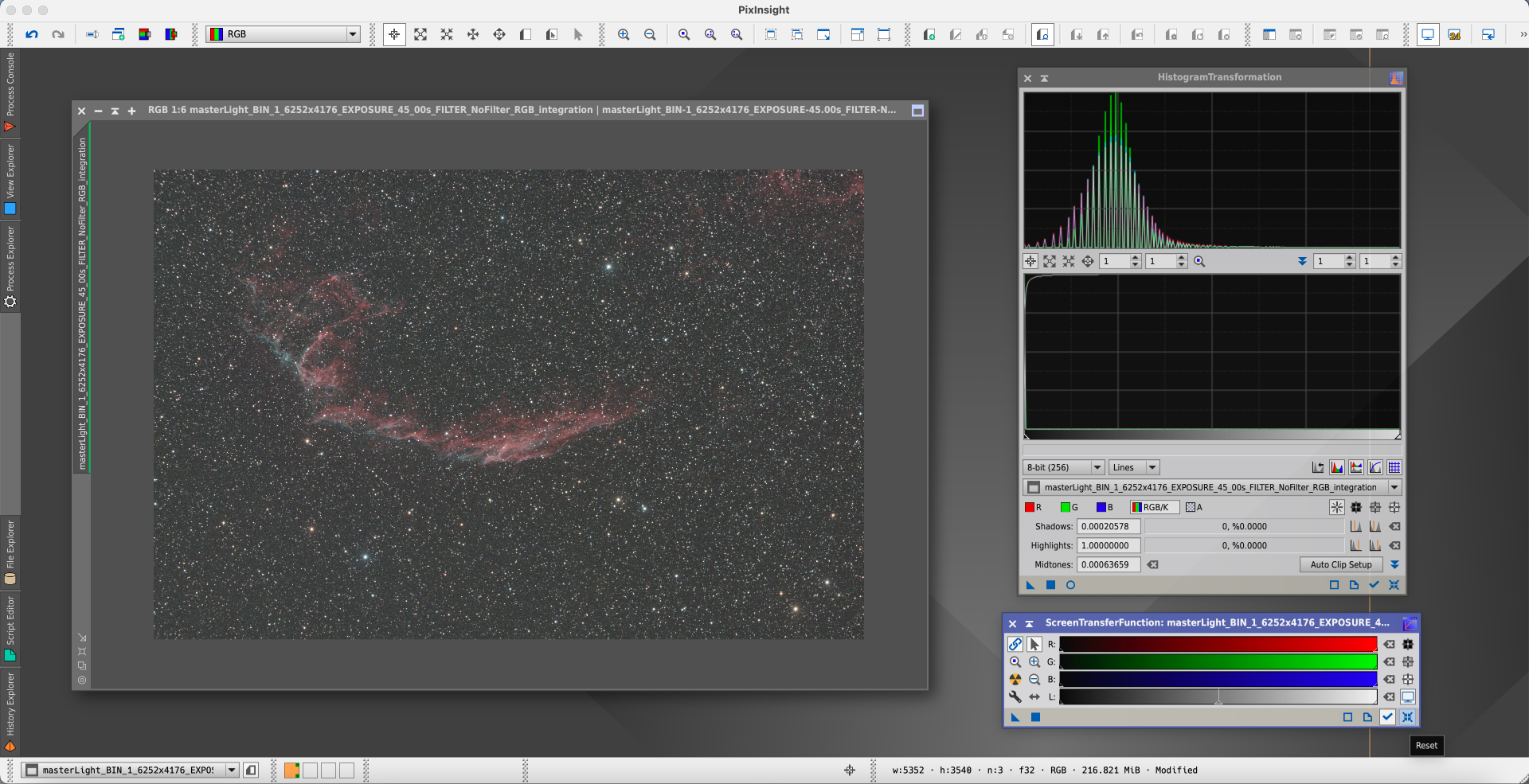
Ora premi il piccolo pulsante quadrato in basso a destra della finestra di HistogramTransformation e, molto probabilmente, la tua immagine diventerà bianca o comunque molto luminosa. Questo è normale, poiché a questo punto abbiamo applicato lo stretching dell’istogramma nella finestra di HistogramTransformation, ma è ancora attivo anche lo stretching di ScreenTransferFunction.
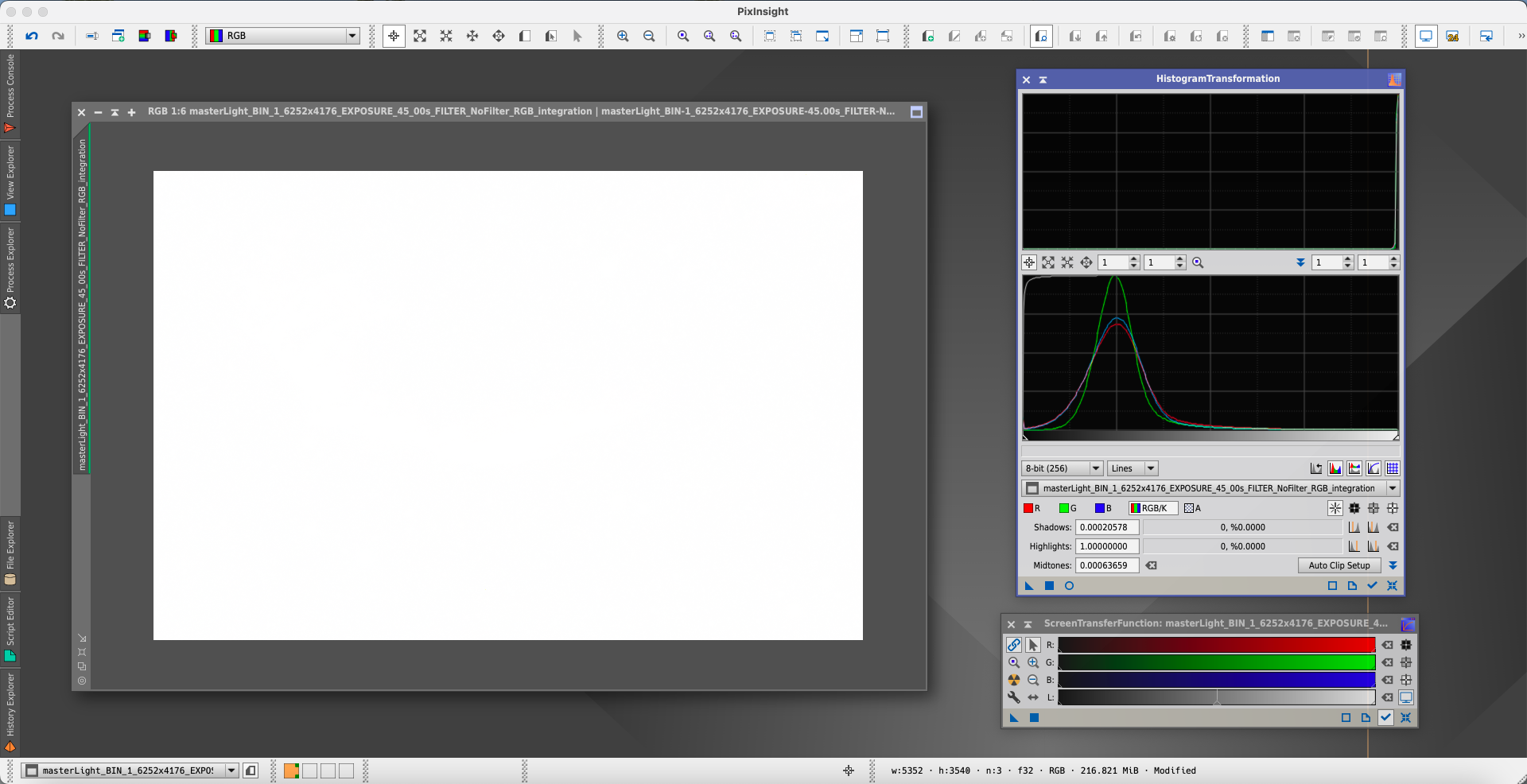
Per correggere questo, ti basta premere l’icona di Reset nella parte in basso a destra della finestra di ScreenTransferFunction e la visualizzazione dell’immagine verrà corretta.
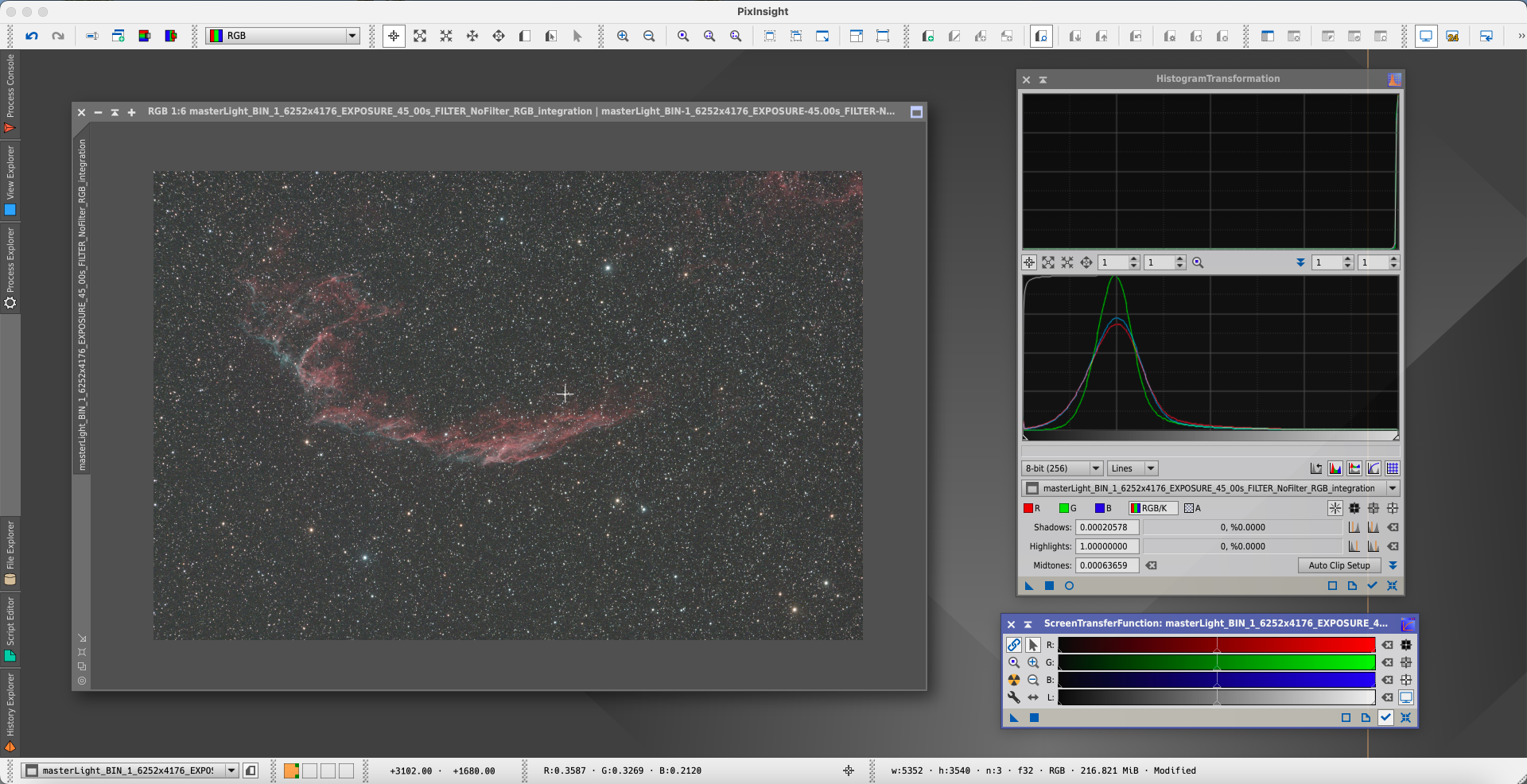
Ora possiamo anche migliorare la visibilità dell’oggetto (rendendolo un po’ più luminoso) e impostare meglio il livello del fondo (rendendolo un po’ più scuro) utilizzando il tool “Curves Transformation” (Process -> All Processes -> Curves Transformation). Assicurati che il pulsante “RGB” sia selezionato (1), poi clicca sull’icona di anteprima (2) per aprire la finestra di anteprima (che ti permette di vedere istantaneamente le modifiche che fai sull’immagine). Poi clicca sulla parte in basso a sinistra della curva (3) che corrisponde ai livelli più scuri. Questo aggiungerà un punto alla curva e, abbassandolo leggermente, noterai che lo sfondo diventerà progressivamente più scuro. Quindi clicca sulla parte in alto a destra della curva (4) che corrisponde ai livelli più luminosi. Questo aggiungerà un punto alla curva e, alzandolo leggermente, noterai che l’oggetto del cielo profondo diventerà progressivamente più luminoso. Più abbassi i livelli scuri e più alzi i livelli luminosi, maggiore sarà il contrasto dell’immagine, ma noterai anche che diventerà progressivamente più “innaturale”. Qui non esiste una regola fissa, puoi scegliere la quantità di contrasto che preferisci, ma come consiglio personale, ti suggerisco di mantenere l’immagine il più naturale possibile.
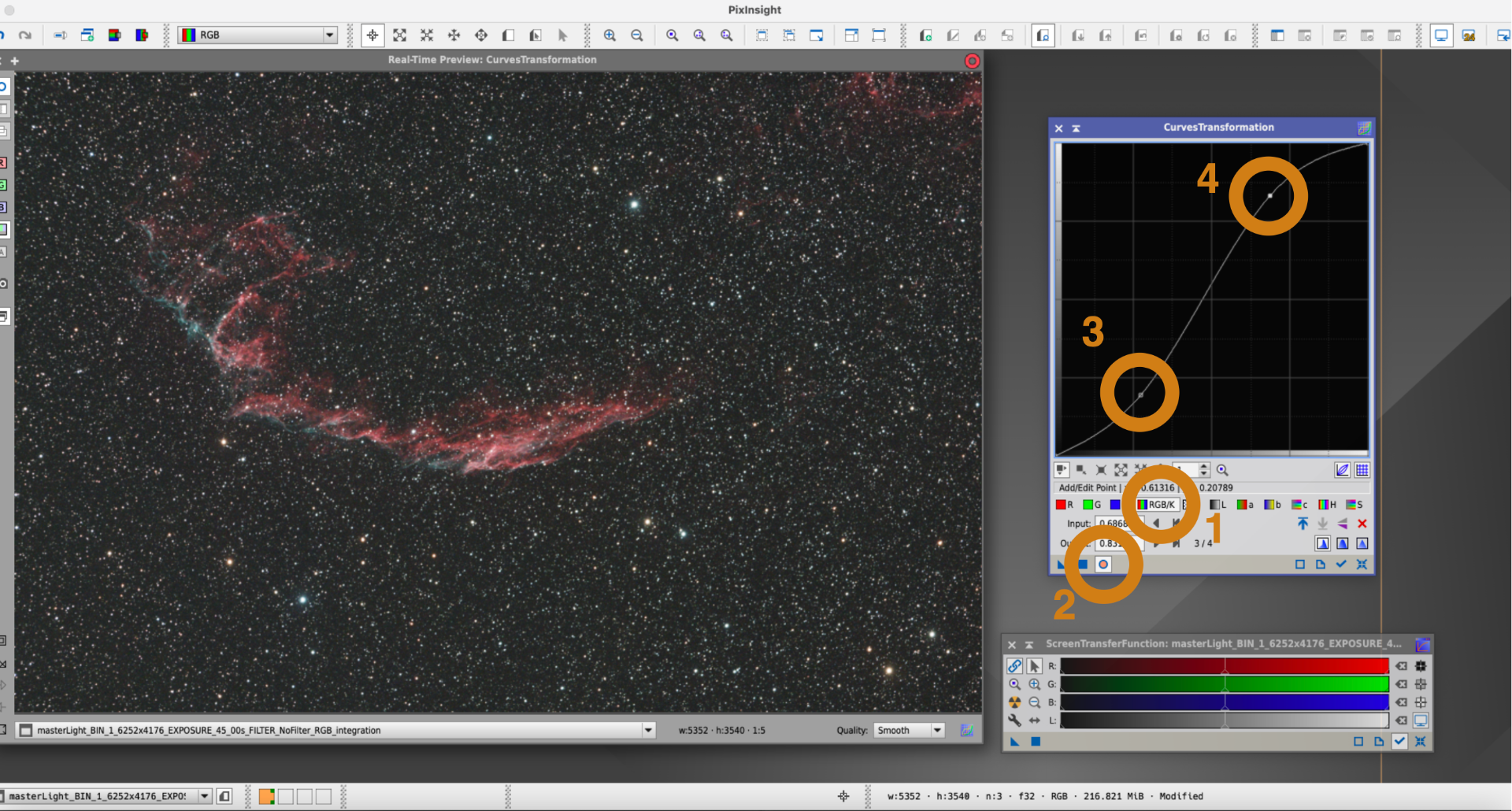
Infine, puoi anche aumentare la saturazione dei colori cliccando sul pulsante S (5), poi cliccando sulla linea della curva di saturazione intorno al centro (6) e spostando il punto creato leggermente verso l’alto. Questo aumenterà la saturazione dei colori. Quando sei soddisfatto del risultato, puoi cliccare sull’icona Applica (7) in basso a sinistra nella finestra di Curves Transformation per applicare le modifiche alla tua immagine.
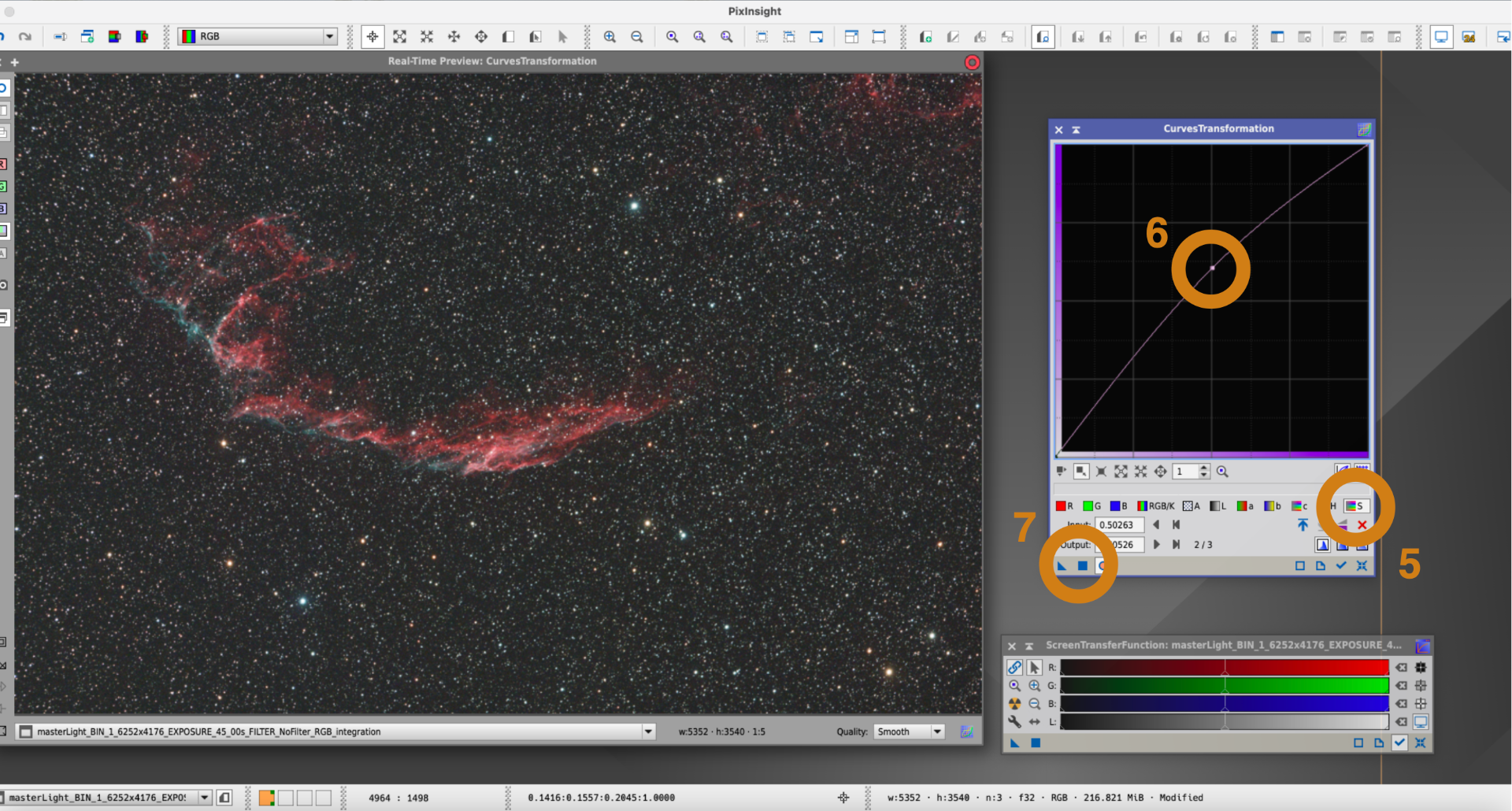
Ora puoi salvare l’immagine. Se vuoi salvarla in un formato non compresso che possa essere condiviso e aperto anche con altri software, ti consiglio di usare il formato TIF. Seleziona File -> Save As e, nella finestra che si apre, seleziona il nome del file, la posizione della cartella e “TIFF files” come formato. Poi premi il pulsante “Save”.
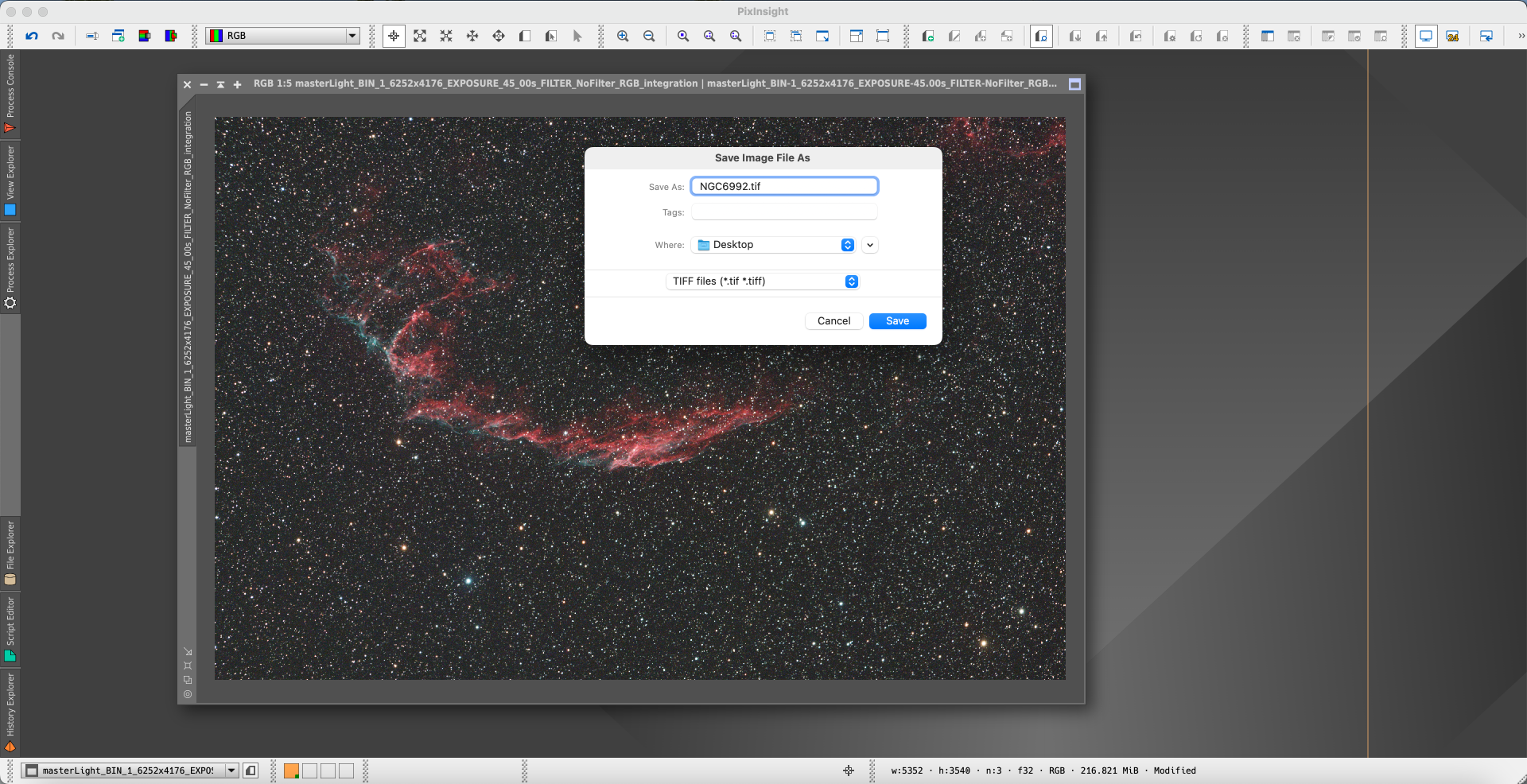
Questo aprirà una nuova finestra, lascia le impostazioni invariate e premi il pulsante OK per salvare la tua immagine.
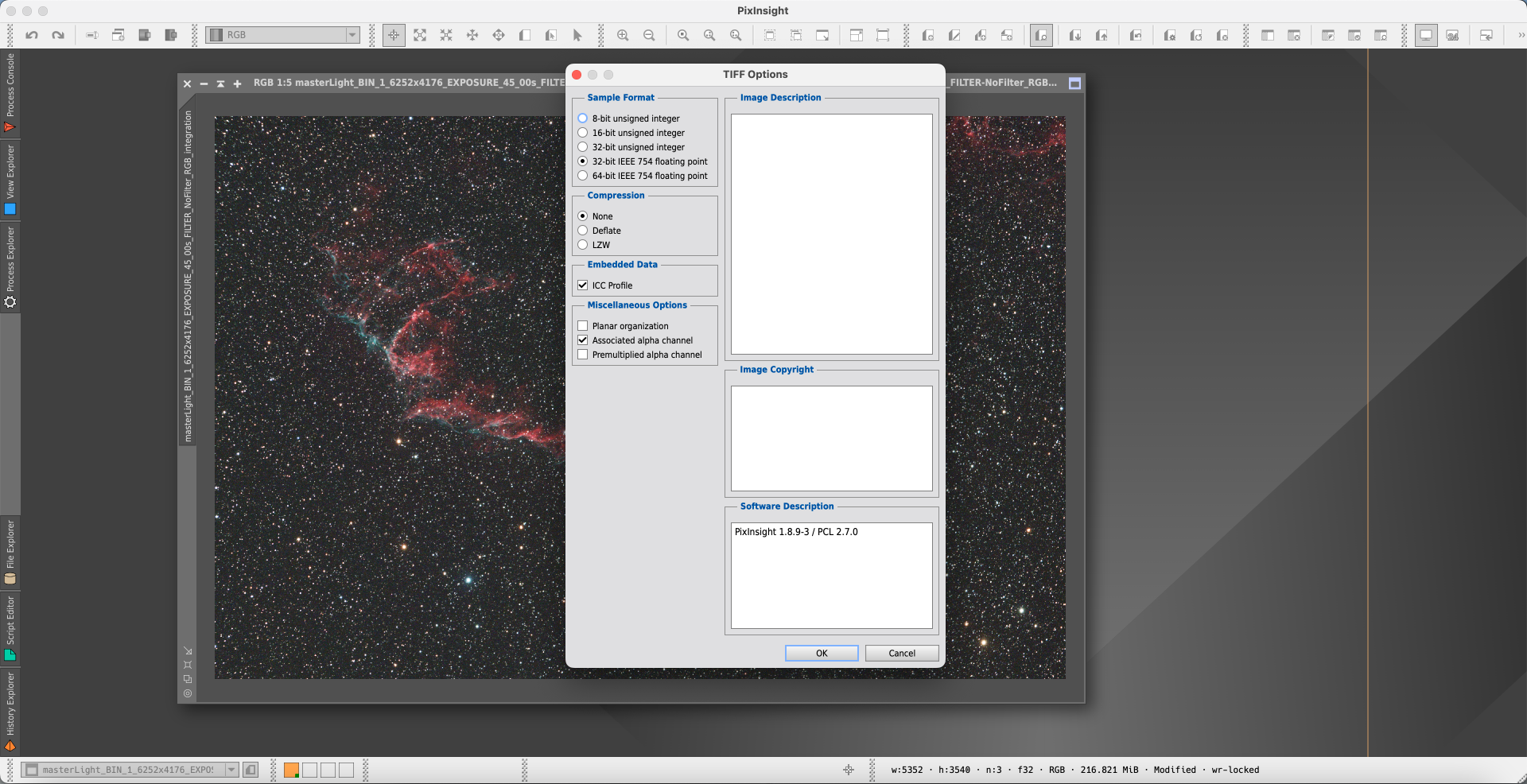
Questo completa l’elaborazione della tua immagine. Tieni presente che questa è una procedura generale che sicuramente può essere migliorata grazie ai numerosi strumenti disponibili in PixInsight, ma può anche essere una guida per iniziare nell’elaborazione avanzata di astrofotografia.

